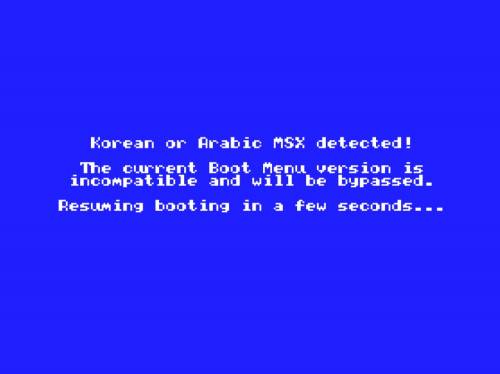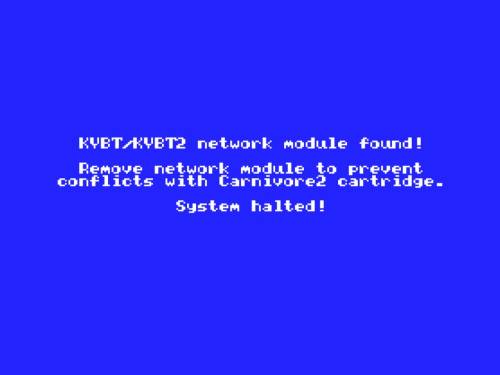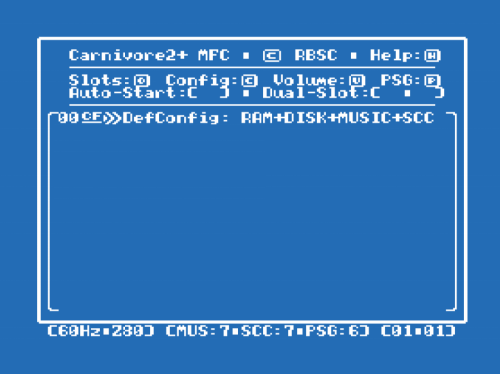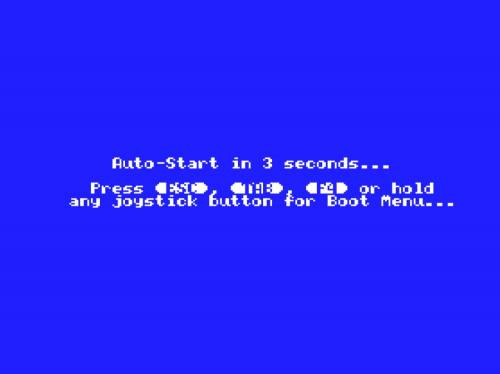Инструменты пользователя
Инструкция по эксплуатации Carnivore2+
Русская версия
Авторские права: (C) 2024 RBSC (Russian Bear Service Crew)
English version can be found here: Carnivore2+ User Guide
Содержание
О проекте
Carnivore2+ — многофункциональный картридж для MSX, разработанный русскоязычной группой RBSC в 2024 году. Картридж представляет собой улучшенный вариант ранее разработанного картриджа Carnivore2. Картридж совместим со всеми компьютерами стандарта MSX, от MSX1 до TurboR. Carnivore2+ — картриджная платформа с набором разнообразных прошивок, которые легко сменяемы благодаря функционалу EFU (Easy Firmware Updating — Упрощенная Загрузка Прошивки). Сайт группы RBSC можно найти здесь.
Ниже можно увидеть фотографию картриджа из первой партии, выпущенной Maxiol (RBSC).
Описание Carnivore2+
- Внешние накопители: карта памяти CompactFlash (CF), карта памяти MicroSD
- В качестве ДОС используется Nextor (встроенная поддержка FAT12/16, максимальный размер раздела: 4 Гбайт).
- Высокая скорость чтения и записи
- Поддерживаются адаптеры SD и MicroSD карт для CF слота
- Nextor поддерживает эмуляцию образов дискет
- Утилиты совместимы с MSX-DOS версий 1 и 2
- Картридж можно настроить как расширение ОЗУ, дисковый накопитель, звуковую карту, FlashROM картридж или как любую комбинацию этих устройств
- ОЗУ: 2048 Кбайт (2 Мбайт)
- Состав:
- 1024 Кбайт основное ОЗУ с маппером
- 1024 Кбайт дополнительное ОЗУ с маппером, используемое по принципу MegaRAM
- 4 Кбайт ОЗУ для прошивки FMPAC (для сохранения данных до отключения питания используется специальная утилита)
- Флэш память (FlashROM): объём 8 Мбайт, скорость 64 Мбит/с
- Первые 394 Кбайт используются для служебной информации и ПЗУ эмулируемых устройств
- Эмуляция мапперов:
- Образы картриджей до 64 Кбайт (планарный режим)
- ASCII8
- ASCII16
- Konami4
- Konami5 (SCC/SCC+)
- Настраиваемый маппер
- Звук
- Эмуляция PPI, PSG или Dual-PSG (порты ввода/вывода: 10h–11h или A0h–A1h)
- Эмуляция Konami SCC и SCC+
- Эмуляция OPLL (YM2413, MSX Music), переведённое на английский язык ПЗУ
- Эмуляция OPM (YM2151, SFG-05, оригинальное ПЗУ SFG)
- Эмуляция звукового чипа SN7 (SN76489AN)
- SN7, PSG и PPI можно отключить в пользовательском интерфейсе
- Дополнительно
- Удобная функция прошивки ПЛИС прямо с MSX компьютера, вместе с прошивкой также записывается ПЗУ музыкального модуля
- Стартовое меню с выбором записанных во флэш память образов игр и конфигураций
- Сортировка записей каталога
- Настраиваемый пользовательский интерфейс (цвета, сортировка каталога, скорость повтора клавиш, эффекты затухания)
- Поддержка джойстиков и джойпадов
- Поддержка автозапуска конфигураций и образов игр с задержкой по таймеру
- Запуск двух образов картриджей одновременно
- Переключение режима стерео/моно для музыкального модуля
- Установка частоты кадров при старте образов игр (50 или 60 Гц)
- Устройство выполнено в виде стандартного MSX картриджа
- Работает на стандартной частоте 3,58 МГц, а также повышенных частотах до 7,11 МГц
- Реализовано на ПЛИС (EP2C8Q208C8N Altera Cyclone II)
- Используется специальное программное обеспечение для управления всеми функциями
- Загрузка программ в формате ROM в флэш память и ОЗУ
- Резервное копирование флэш памяти, настроек конфигурационного ППЗУ, а также содержимого ОЗУ FMPAC
- Простая настройка и удобный интерфейс
Ссылки на важные документы по картриджу и вебсайты
Ниже приведена таблица со ссылками на важную информацию по картриджу Carnivore2+.
| | Список совместимых карт и адаптеров |
| | Изменения по версиям |
| Ссылка на официальный сайт | Сайт группы RBSC |
| Репозиторий на GitHub | Утилиты, BIOS, прошивки, документация |
Список официальных дистрибуторов
Ниже приведена таблица со списком авторизованных производителей и дистрибьюторов картриджа Carnivore2+.
| Заказать на "барахолке" ZX-PK Заказать на Авито Написать продавцу | Maxiol (RBSC) — эксклюзивный дистрибьютор из России |
Варианты упаковки
Первая партия Carnivore2+ выпускается в эксклюзивной VIP упаковке. Прочная коробка с магнитными защёлками, внутреннее исполнение — бархат. Также в комплект входит вкладыш. Ну и конечно сам картридж.
В будущем будут предложены варианты упрощённой упаковки, а также альтернативная упаковка и стикер на картридж.
Фотографии платы
Ниже приведены фотографии платы из первой партии Carnivore2+, выпущенной Maxiol.
Первую ревизию платы пришлось чуть доработать, припаяв проводок. Следующим версиям платы этот проводок не потребуется.
Важная информация
ВНИМАНИЕ! Во избежание повреждения картриджа Carnivore2+ и MSX компьютера никогда не вставляйте и не извлекайте картридж при включённом питании! Всегда выключайте компьютер перед установкой или извлечением картриджа!
Если некоторые из Ваших SD, CF карт или SD–CF адаптеров не работают с Carnivore2+ картриджем, рекомендуется подобрать карту или адаптер согласно таблице совместимости, ссылку на которую можно найти ниже.
Корректная работа картриджа Carnivore2+ не гарантируется при включении режима R800 на Panasonic Turbo-R компьютерах. В этом режиме могут происходить разнообразные сбои при старте игр и пользовательских конфигураций. Так что мы не рекомендуем включать режим R800 перед запуском ROM и пользовательских конфигураций. Также Carnivore2+ может не полностью активировать все свои функции если он используется с компьютером, у которого меньше чем 16 Кбайт ОЗУ (например с Casio PV-7).
Carnivore2+ несовместим с сетевыми модулями Yamaha:
- сетевого модуль КУВТ (устанавливался в Yamaha YIS-503IIR)
- сетевого модуль КУВТ2 — Yamaha Serial I/O Unit (CB55448) (устанавливался в Yamaha YIS-503IIIR и Yamaha YIS-805-128R2)
Если эти сетевые модули обнаружены в компьютере, то при загрузке будет показано предупреждение и система будет заблокирована во избежание конфликтов. Необходимо вынуть сетевой модуль из бокового слота компьютера, а также удалить картридж с сетевым ПЗУ из переднего слота (только для YIS-503II).
Некоторые MSX компьютеры при старте активируют собственное встроенное программное обеспечение и не дают возможности запуститься стартовому меню Carnivore2+. Для отключения встроенных программ при старте компьютера удерживается определённая клавиша. Например, при работе с компьютером Panasonic A1 (а также на A1 MK2), удерживайте клавишу DEL, пока компьютер загружается и до тех пор пока не появится стартовое меню или компьютер на загрузится в MSX-DOS. В репозитории есть специальный BYPASSFW.ROM файл, который можно записать в FlashROM для облегчения обхода встроенного программного обеспечения.
Некоторые игры с так называемым «отложенным стартом», например Metal Gear 2 и King's Valley 2, не будут работать на Yamaha YIS-503IIIR из–за несовместимости со встроенным CP/M. Рекомендуется убрать CP/M из SubROM на этих компьютерах, записав этот файл в микросхему 27с256 или использовать альтернативный вариант со счётчиком размера ОЗУ и встроенным TESTRAM. Этот файл можно найти здесь.
На некоторых MSX компьютерах (например на моделях PV от Casio), а также на некоторых совместимых клонах (например Omega) питание +12в и -12в на контакты слотов не подаётся. Это питание нужно усилителю звука, установленному на плате Carnivore2+. Если питание на усилитель не подаётся, то Carnivore2+ не сможет проигрывать музыку и звуковые эффекты.
На арабских и корейских версиях MSX компьютеров необходимо использовать специальные версии стартового меню и утилит. Они находятся в папках Special в репозитории. Если картридж обнаруживает, что работает на корейской или арабской MSX, то он выдаёт предупреждение и загружает MSX-DOS без выхода в стартовое меню.
Настройка
Вы можете найти информацию по форматированию CF и SD карты, а также по заливке прошивки ПЗУ в картридж ниже. В отличие от Carnivore2, обновление прошивки и ПЗУ для картриджа Carnivore2+ является обычным явлением благодаря его гибкой архитектуре. Например, прошивку можно обновить если вы хотите сменить музыкальный модуль в картридже. У Carnivore2+ обновление прошивки максимально упрощено!
Если вы купили уже настроенный картридж, то сразу обновлять прошивку и ПЗУ нет необходимости. По-умолчанию, в картридж будет уже загружена последняя версия прошивки с музыкальным модулем и ПЗУ FMPAC. Если вы хотите сменить музыкальный модуль SFG или (позже) на MSX Audio, то вы можете обновить прошивку без промедления.
Время от времени группа RBSC будет выпускать новые прошивки с новыми возможностями и дополнительными музыкальными модулями. Будут также выпускаться новые версии стартового меню и ПЗУ устройств. Обо всех обновлениях будет объявлено на форуме MSX.ORG, а также в тематических MSX каналах Discord и Telegram.
Обратите внимание, что для функционирования картриджа необходимы сразу несколько важных компонентов:
| Компонент | Расположение в репозитории | Имя файла(ов) | Назначение |
| Стартовое меню | папка BootMenu | BOOTCMFC.BIN | Shows startup menu, runs games and custom configurations, allows to change settings (startup options, volume, interface, etc.) |
| Специальное стартовое меню | папка BootMenu\Special | BOOTCMFC.BIN | Специальная версия стартового меню для корейских и арабских MSX компьютеров |
| ПЗУ контроллера IDE | папка BIOSes | BIDECMFC.BIN | Обеспечивает дисковые операции с CF картой |
| ПЗУ контроллера SD | папка BIOSes | SDSCCMFC.BIN | Обеспечивает дисковые операции с SD картой |
| ПЗУ FMPAC | папка BIOSes | FMPCCMFC.BIN | Обеспечивает поддержку FM Basic; способствует детектированию музыкального модуля MSX Music различными программами |
| ПЗУ SFG | папка BIOSes | SFGMCMFC.BIN | Обеспечивает поддержку SFG модуля; способствует детектированию музыкального модуля SFG различными программами |
| Программы-утилиты | папка Util | C2MAN.COM C2MAN40.COM C2EDIT.COM C2EDIT40.COM C2RAMLDR.COM C2SRAM.COM C2BACKUP.COM C2CFGBCK.COM C2DSKTST.COM C2FINDER.COM C2FWUPD.COM | Утилиты для работы с картриджем; смотрите описание всех утилит ниже |
| Специальные программы-утилиты | папка Util\Special | C2MAN.COM C2MAN40.COM C2EDIT.COM C2EDIT40.COM C2RAMLDR.COM C2SRAM.COM C2BACKUP.COM C2CFGBCK.COM C2DSKTST.COM C2FINDER.COM C2FWUPD.COM | Специальные версии утилит для корейских и арабских MSX компьютеров |
| Прошивка ПЛИС и ПЗУ музыкального модуля | папка Firmware | C2FWUPD.COM FW_FMPAC.BIN FW_FMPAC.CRC FW_FMPAC.ROM FW_SFG05.BIN FW_SFG05.CRC FW_SFG05.ROM | Обновление прошивки ПЛИС; в настоящее время есть версии FMPAC и SFG + соответствующие им ПЗУ музыкального модуля |
Утилита C2FDUPD выложена в папку с прошивками ПЛИС специально, чтобы упростить процесс обновления прошивки и соответствующего ей ПЗУ музыкального модуля. Эта же утилита может быть найдена в папке Util.
Обновление прошивки, стартового меню и основных ПЗУ - это разные операции. Прошивка ПЛИС и ПЗУ музыкального модуля обновляется программой C2FWUPD. Стартовое меню, ПЗУ дисковых контроллеров и ПЗУ музыкального модуля обновляются утилитой C2MAN или C2MAN40. Каждое обновление программного обеспечения подразумевает наличие списка изменений, который информирует какие именно компоненты картриджа нуждаются в обновлении.
Мы рекомендуем всем внимательно прочитать о том как правильно обновлять картридж. Информацию по обновлению прошивки, стартового меню и различных ПЗУ картриджа можно найти здесь.
Подготовка карты памяти CF или MicroSD
Подготовка заключается в разметке карты в программе FDISK и установке Nextor.
Разметку карты памяти CF или MicroSD нужно проводить в картридже!
- Вставляем карту памяти в картридж
- Загружаем компьютер, при загрузке на экране будет информация о типе и размере установленной карты памяти
- При появлении стартового меню нажимаем клавишу Esc для выполнения загрузки с использованием конфигурации «по–умолчанию»
- Компьютер загружается в MSX BASIC
- Набираем
CALL FDISKи входим в программу работы с картой памяти - Создаём нужные разделы с помощью интерфейса
FDISK - По окончании работы перезагружаем компьютер
- Теперь нужно скопировать файлы Nextor, чтобы можно было загружаться в MSX-DOS2 с карты. Для этого нужно скопировать файлы из этого архива или этого образа дискеты в корневой каталог карты. После этого надо скопировать системный файл Некстора в корневой каталог карты.
Пример копирования файлов с дискеты на основной раздел карты памяти с использованием эмулятора дисковода на базе GoTek:
copy "b:\*.*" to "a:\"
a:— основной раздел карты памятиb:— другой дисковод (эмулятор GoTek, физический 720 Кбайтный дисковод, диск другого IDE контроллера)
Работа с картриджем
После того, как на экране компьютера появятся версии прошивки, тип музыкального модуля и версия стартового меню (это происходит после включения питания — холодный старт), должен запуститься основой интерфейс и появиться главное меню. На MSX2 и более поздних компьютерах начальная заставка выглядит так:
На MSX1 компьютерах показывается другая заставка:
Время показа заставки можно сократить нажав клавишу Пробел.
Если картридж установлен в слоте под номером 3, то система будет заблокирована сразу же после заставки. В этом случае установите картридж в другой свободный слот. В конфигурационном экране стартового меню можно разрешить работу картриджа в слоте 3.
Если версия стартового меню не совместима с используемым MSX компьютером (для корейских и арабских компьютеров необходимо загрузить специальную версию), то появится следующее предупреждение и в течение 10 секунд будет сделана попытка загрузить MSX-DOS2. В этом случае замените стартовое меню на специальную версию (см. папку Special в репозитории).
Если в системе обнаружен сетевой модуль от КУВТ или КУВТ2 Ямаха (поставлялись в СССР из Японии), появится следующее предупреждение и система будет заблокирована. В этом случае удалите сетевой модуль из компьютера.
Главное меню / каталог
Стартовое (главное) меню позволяет запускать игры, записанные в микросхему FlashROM, а также запускать картридж с пользовательской конфигурацией.
Для управления используются следующие клавиши:
| Esc | загрузка с использованием конфигурации по-умолчанию: все включено |
| ←, → | предыдущая следующая страница каталога |
| ↑, ↓ | перемещение по записям каталога |
| Пробел | запустить выбранную запись каталога (однослотовая конфигурация) |
| G | запустить запись каталога без перезагрузки |
| R | запустить запись каталога с перезагрузкой |
| Ввод ⏎, O | настройка конфигурации двойного слота |
| 1 | выбрать запись для основного слота (master slot) |
| 2 | выбрать запись для эмулируемого слота (slave slot) |
| A | выбрать запись для автозапуска |
| D | очистить автозапуск и двойной слот |
| F | выбор частоты VDP: 50/60 Гц |
| T | переключение режима работы процессора (Z80, Turbo, R800) |
| C | настройка конфигурации картриджа |
| P | настройка, PSG и PPI Clicker |
| V | изменение громкости звуковых карт, SN7 и SCC |
| H | вызов справки |
| L | выбрать последнюю запущенную запись каталога |
| M | включить или выключить проигрывание фоновой музыки |
| S | включить или выключить бегущую строку подсказки |
Главное меню также поддерживает встроенные и внешние джойстики, подключённые к любому из 2 портов:
| ←, → | предыдущая следующая страница каталога |
| ↑, ↓ | перемещение по записям каталога |
| A | запустить запись каталога с указанными настройками (аналогично клавише Пробел на клавиатуре) |
| B | загрузка с использованием конфигурации по–умолчанию: все включено (аналогично клавише Esc на клавиатуре) |
Все остальные направления джойстика игнорируются.
В нижней строке экрана отображаются следующие данные:
-
- MUSIC
- SCC
- PSG
- Номера страниц каталога, в формате:
ТТ•ВВТТ— текущая станицаВВ— всего страниц
Значения символов, которые отображаются слева, перед именем записи каталога:
K5 | маппер Konami 5 SCC |
K4 | маппер Konami 4 |
A8 | маппер ASCII 8 |
A16 | маппер ASCII 16 |
MR | мини ROM (до 64 Кбайт) |
CF | конфигурационная запись |
UN | неизвестный маппер |
-- | для остальных случаев |
Помните, что для некоторых образов картриджей может потребоваться альтернативный метод запуска, поэтому, если нажать клавишу Пробел, образ картриджа не запускается, попробуйте использовать запуск с перезагрузкой по клавише R.
Автозапуск
Автозапуск позволяет выбрать любую конфигурационную запись или образ картриджа для автоматического старта при включении питания компьютера. Автозапуск использует конфигурационное ППЗУ для хранения номера записи, так что наличие этого ППЗУ на плате обязательно! Выбор записи для автозапуска осуществляется клавишей A в главном меню. Клавиша D отменяет автозапуск.
Есть несколько клавиш, которые могут влиять на функциональность картриджа во время его старта. Некоторые клавиши могут позволить пропустить автозапуск, другие клавиши могут позволить не входить в стартового меню.
| F3 | использовать настройки интерфейса по–умолчанию |
| F4 | отменить автозапуск |
| F5 | не входить в стартовое меню |
Если для любой записи каталога установлен автозапуск, то после перезагрузки будет показано специальное сообщение, и за этим последует пауза, после которой запись будет активирована. Во время этой паузы пользователь может прервать автозапуск с помощью клавиш Esc, Tab, F4. Если какая–то из этих клавиш нажата во время паузы, автозапуск будет отменён и будет показано главное меню. Нажатие Пробел пропустит обратный отсчет и активирует ранее выбранную запись. Во время загрузки с автозапуском можно использовать следующие кнопки джойстика:
| A | пропустить обратный отсчёт и активировать ранее выбранную запись |
| B | отменить автозапуск и выйти в главное меню |
При использовании джойстика, удерживайте нужную кнопку в течение более одной секунды, чтобы войти в главное меню или чтобы перейти к игре.
Длительность паузы можно изменять в настройках конфигурационного меню. Пользователь может выбрать длительность паузы от 0 до 9. Если выбрано значение 0, то сообщение автозапуска показываться не будет и установленная для автозапуска запись директории будет активирована сразу после рестарта компьютера. Чтобы вернуться в главное меню, после перезапуска компьютера необходимо держать клавишу F4 нажатой до тех пор, пока не появится главное меню.
Частота кадров
Для работы в главном меню, а также для запуска игр и загрузки MSX-DOS может быть установлена желаемая частота кадров — 50 или 60 Герц. Временное значение частоты кадров выбирается клавишей F и сохраняется до перезагрузки компьютера. Чтобы установить желаемую частоту кадров для постоянного использования, необходимо вызвать конфигурационное меню и выбрать желаемую частоту там. Если выбрано значение «–», то используется частота кадров, прописанная в ПЗУ компьютера.
Режимы работы процессора
Из главного меню поддерживается включение режимов Turbo и R800.
Режим Turbo можно включить только на компьютерах Panasonic MSX2+, а режим R800 можно включить только на компьютерах Panasonic Turbo-R. На других компьютерах эта функция не работает. Состояние режима Turbo/R800 не сохраняется в конфигурационном ППЗУ и не восстанавливается после выключения питания. Режим Turbo/R800 сохраняется при активации записи каталога.
Текущий режим работы отображается в строке состояния:
Z80 | режим Z80 (по-умолчанию) |
T2+ | Turbo для Panasonic MSX2+ |
R8x | R800 для Panasonic Turbo-R |
Настройки громкости и управление эмуляцией SN7
В этом экране, который вызывается клавишей V, находятся настройки громкости звуковых карт. Там же находится управление встроенным в каждую прошивку эмулятором звукового чипа SN7.
Настройки громкости сохраняются в конфигурационном ППЗУ. Если такое ППЗУ отсутствует на плате картриджа, то настройка громкости сохраняется только до выключения питания. Если настройки громкости у вас не сохраняются, убедитесь, что на плате впаяно конфигурационное ПЗУ (маленькая микросхема в нижнем правом углу платы)
Изменение громкости для музыкального модуля, звукового модуля SN7 и SCC:
Управление осуществляется следующими клавишами:
| Esc | сохранить изменения и выйти |
| Tab | включить/отключить звуковой модуль SN7 |
| Ins | увеличить громкость SN7 |
| Del | уменьшить громкость SN7 |
| ↑ | увеличить громкость музыкального модуля |
| ↓ | уменьшить громкость музыкального модуля |
| → | увеличить громкость SCC/SCC+ |
| ← | уменьшить громкость SCC/SCC+ |
| Home | сброс к значениям по–умолчанию |
Также большинством настройек можно управлять джойстиком:
| ←, → | увеличить/уменьшить громкость SCC/SCC+ |
| ↑, ↓ | увеличить/уменьшить громкость музыкального модуля |
| A, B | сохранить изменения и выйти (аналогично клавише Esc на клавиатуре) |
Также можно отключить стереорежим музыкального модуля, который установлен по–умолчанию. Это можно сделать в конфигурационном меню. Если отключить опцию стереорежима музыкального модуля, то через аудиоразъем Carnivore2+ будет выводиться монофонический звук.
Как и в Carnivore2, в Carnivore2+ есть возможность включать режим Dual-PSG. В этом режиме эмуляция PSG переходит на работу с альтернативными портами (#10 и #11). После включения Dual-PSG некоторые игры, а также проигрыватели музыки смогут использовать сразу два PSG — один в Carnivore2+, а другой в самом MSX компьютере. Следует отметить, что фоновое звуковое сопровождение стартового меню Carnivore2+ работает только со стандартными портами PSG.
Управление осуществляется следующими клавишами:
| Esc | сохранить изменения и выйти |
| Пробел | включить/отключить PSG |
| Ввод⏎ | включить/отключить PPI Clicker |
| Tab | включить/отключить Dual-PSG |
| ↑ | увеличить громкость PSG |
| ↓ | уменьшить громкость PSG |
| → | увеличить громкость PPI Clicker |
| ← | уменьшить громкость PPI Clicker |
| Home | сброс к значениям по–умолчанию |
Также настройками можно управлять джойстиком:
| ←, → | увеличить/уменьшить громкость PPI Clicker |
| ↑, ↓ | увеличить/уменьшить громкость PSG |
| A | включить/отключить PSG (аналогично клавише Пробел на клавиатуре) |
| B | сохранить изменения и выйти (аналогично клавише Esc на клавиатуре) |
Основные настройки картриджа
Этот экран, вызываемый клавишей C, содержит важные настройки картриджа, включая настройки интерфейса. Интерфейс стартового меню может быть настроен как удобно пользователю, а пользовательские настройки будут сохранены в конфигурационном ППЗУ.
Помимо клавиш курсора, которые используются для перемещения между опциями, можно использовать следующие клавиши:
| Esc | сохранить изменения и выйти |
| Пробел | изменить выбранное значение |
| Home | сброс к значениям по–умолчанию |
Ручка джойстика работает аналогично клавишам курсора, а кнопки следующим образом:
| A | изменить выбранное значение (аналогично клавише Пробел на клавиатуре) |
| B | сохранить изменения и выйти (аналогично клавише Esc на клавиатуре) |
Пользователь может настроить различные параметры интерфейса, включая сортировку каталога, эффекты постепенного появления/исчезновения, скорость обработки клавиатуры/джойстика, включение и выключение режима стерео для музыкального модуля, а также цвета (шрифта и заставки) для главного меню, экрана справки, экрана регулировки громкости музыки и SCC, а также экрана настройки PSG. Кроме этого здесь можно установить желаемую частоту кадров для постоянного использования.
Для того, чтобы восстановить все настроенные значения настроек по–умолчанию, нажмите клавишу Home, а затем выйдите из экрана настроек клавишей Esc. Удерживая клавишу F3 при запуске стартового меню, можно сбросить настройки пользовательского интерфейса — все пользовательские настройки будут игнорироваться до выключения питания.
Обратите внимание, что редактирование палитры на компьютерах MSX с видеопроцессорами v991x или v992x будет отключено. Если включается или выключается сортировка записей каталога, то выбранное для автозапуска значение (номер записи) стирается, чтобы не привести к путанице. При сортировке порядковые номера записей каталога меняются.
Опция Dual-Reset, или «двойной рестарт» включена по-умолчанию. Дело в том, что картриджу Carnivore2+ нужно время на инициализацию. Некоторые компьютеры запускаются слишком быстро и картридж не успевает полностью инициализироваться. В этом случае компьютер может не распознать расширение ОЗУ или другие встроенные в картридж устройства. Опция Dual-Reset выполняет дополнительную перезагрузку компьютера после «холодного старта», чтобы обеспечить полную инициализацию картриджа.
Сортировка каталога — затратная по времени операция, поэтому, если в каталоге стартового меню много записей, может потребоваться несколько секунд, чтобы полностью отсортировать их. Сортировка происходит только при запуске стартового меню и когда сортировка включена в экране настроек пользовательского интерфейса. Если задержка слишком неудобна для вас, отключите функцию сортировки каталога.
До недавнего времени обнаружить Carnivore2 и Carnivore2+ в системе можно было только по его идентификационной метке в подслоте 0 слота, где установлен картридж. Это было не всегда удобно, так как если картридж находится в режиме эмуляции звуковой карты, расширения ОЗУ, дискового контроллера или в режиме SCC+, то найти его не представлялось возможным без переключения подслотов. Теперь можно обнаружить, а также управлять картриджем через конфигурируемый пользователем порт. Доступны порты #F0, #F1 и #F2. То есть, технически возможно находить и управлять сразу тремя картриджами Carnivore2/2+ в системе. Информация по портам ввода–вывода картриджей Carnivore2/2+ находится в документе «Техническая документация на Carnivore2».
По–умолчанию в настройках конфигурации включена автоустановка номера порта согласно номеру слота, в котором находится картридж. В этом случае вместо номера порта в настройке будет видно «–», а текущий номер порта будет виден слева. Если изменить настройку на фиксированную, то можно выбрать один из трёх возможных портов вручную.
Если в компьютере используется больше одного картриджа c фиксированными значениями портов, то обязательно настройте каждый картридж на его собственный порт или же включите автоустановку номера порта в настройках! Если два и более картриджей будут работать на одном порту, то возможны конфликты и нестабильная работа системы.
Если разрешить использовать картридж в слоте 3, то стартовое меню больше не будет блокировать систему если Carnivore2+ установлен в этом слоте. На некоторых MSX компьютерах задний слот имеет номер 3, так что теперь можно будет использовать Carnivore2+ и в этих компьютерах. Но следует иметь в виду, что в некоторых компьютерах, например в YIS-805, YIS-503, CX-7 и подобных слот 3 по–умолчанию расширен, так что если установить Carnivore2+ в боковой слот, то он не сможет работать в режиме мультикартриджа. Будет доступна работа только как флешкартриджа, звукового картриджа, расширения ОЗУ, либо дискового контроллера.
В конфигурационном меню пользователь может установить задержку автозапуска в секундах. Если установлено нулевое значение, то выбранная конфигурационная запись запустится сразу же, без экрана задержки. Если значение не нулевое (от 1 до 9), то экран задержки появится и отсчёт до нуля будет происходить от установленного пользователем значения.
Одновременный запуск двух образов картриджа
На картридже Carnivore2+ можно запускать больше одного образа картриджа одновременно. Эта функция называется Dual-Slot. Экран настройки двойного слота можно вызвать нажав на клавишу Ввод ⏎ или O.
Этот интерфейс позволяет запустить двухслотовую конфигурацию с удобным выбором параметров для основного слота (вы можете включить или выключить устройства, входящие в Carnivore2+). Здесь Вы можете выбрать 2 образа картриджа для одновременного запуска. Единственное ограничение для эмулированного слота является то, что он может запускать игры с мапперами Konami4 и Konami5, а также небольшие игры до 32 Кбайт без мапперов. Отдельный эмулированный слот становится доступным, если в компьютере обнаружен один неиспользуемый физический слот, и этот слот не занят другим устройством. Если же свободных слотов в системе нет, то можно использовать подслот основного слота для работы эмулируемого слота.
Стартовое меню определяет наличие подходящего свободного слота в компьютере, а затем показывает этот слот как «slave» (эмулированный) в настройках. Рабочие слоты будут иметь номера, указанные слева. Если в системе нет свободных слотов, то запустить 2 образа картриджа можно включив опцию «Slave Slot as Master's Subslot». Эта опция включается автоматически если в системе не было найдено свободных слотов.
Для работы эмулируемого слота в подслоте основного, основной слот должен быть расширен. При выборе использования подслота основного слота в настройках, основной слот становится расширенным автоматически. Если вручную отключить расширение основного слота, то опция использования подслота будет отключена.
После этого надо выбрать какой подслот основного слота будет использоваться для эмулированного слота. Для этого надо подвести курсор к любому из устройств, встроенных в Carnivore2+ : DISK, RAM или MUSIC и нажать Пробел. Название устройства сменится на «Slave Slot», а номер эмулируемого слота сменится на N1.N2, где N1 будет номер основного слота, а N2 — номер подслота основого слота, используемого для эмулированного слота.
Следует иметь в виду, что некоторые картриджи, например SCC, MegaRAM и другие, которые не изменяют данные в области слота, не будут обнаружены по сигнатурам. Поэтому эмулированный слот будет доступен, хотя он является физически занятым. Если Carnivore2+ настроит эмулированный слот, как слот, который занят другим устройством, это может вызвать конфликт и потенциально повредить ваш компьютер. Поэтому убедитесь, что у Вас достаточно свободных слотов, прежде чем включать конфигурацию с двумя слотами. Если Вы не уверены, что отдельный эмулируемый слот свободен, включите опцию «Slave Slot as Master's Subslot» и используйте подслот основного слота.
Помимо клавиш курсора на экране настройки можно использовать следующие клавиши:
| Esc | отмена и выход в главное меню |
| Пробел | переключить режим ROM/SCC+ для основного слота, выбрать подслот, отключить устройство, изменить настройку, выбрать образ картриджа из каталога |
| Ввод ⏎ | перезапустить компьютер с выбранной конфигурацией |
Образ картриджа для конфигурации с двумя слотами можно выбрать в главном меню. Образ для основного слота можно выбрать нажатием 1. Образ для эмулированного слота можно выбрать нажав 2. Клавиша D очищает выбранные значения, а также значение, выбранное для автозапуска. Выбор будет виден в строке «Dual-Slot» (двойной слот) над списком образов картриджей и конфигураций, справа от «Auto-Start» (авто–запуск).
Также образы картриджей можно выбрать с помощью клавиши Пробел на экране «Dual-Slot» (двойной слот). Нажатие пробела позволит циклически прокручивать совместимые ROM образы для каждого слота. После полного цикла прокрутки будет выбрана «пустая» опция (Empty), чтобы оставить слот свободным.
Параметр «Expand» (расширить) отвечает за то, расширен ли выбранный слот или нет. Основной и эмулируемый слоты можно расширить независимо друг от друга. Расширенный основной слот позволяет использовать все устройства, входящие в состав Carnivore2+ одновременно, а также эмулировать второй слот вместо одного из устройств. Расширение эмулированного слота пока не имеет смысла, то что мы рекомендуем не расширять эмулируемый слот во избежание конфликтов с оборудованием.
Кроме того, основной слот также может использовать конфигурацию «Konami SCC+». Таким образом, вы можете запускать игры, которые требуют SCC+ в эмулированом слоте и наслаждаться звуком SCC+ и игрой на одном картридже. Рекомендуется использовать режим SCC+ только с играми, которые его поддерживают. Также следует иметь в виду, что при выборе «Konami SCC+» в основном слоте не будут работать ни ОЗУ, ни дисковый контроллер, ни музыкальный модуль, а также нельзя будет использовать один из подслотов основного слота для эмулированного слота. Поэтому чтобы запустить конфигурацию SCC+ и образ картриджа одновременно, эмулируемый слот должен быть отдельным и образ картриджа должен быть выбран именно там.
Этот экран также поддерживает управления с помощью джойстика:
| ↑, ↓ | аналогично клавишам курсора | |
| ←, → | перезапустить компьютер с выбранной конфигурацией (аналогично клавише Ввод ⏎ на клавиатуре) | |
| A | переключить режим ROM/SCC+ для основного слота, выбрать подслот, отключить устройство, изменить настройку, выбрать образ картриджа (аналогично клавише Пробел на клавиатуре) | |
| B | отмена и выход в главное меню (аналогично клавише Esc на клавиатуре) | |
Экран со справочной информацией
Этот экран вызывается клавишей H. На двух страницах экрана помощи дан полный список управляющих клавиш и их назначение. По нажатию любой клавиши происходит переход на следующий экран помощи, а на последнем экране происходит выход обратно в главное меню / каталог.
Также бегущую строку помощи можно вызвать в главном меню, нажав клавишу S.
Примечания для режима SCC+
Картридж поддерживает режимы SCC и SCC+. Некоторым играм, запущенным с дискового устройства картриджа, может не подойти присутствие SCC+ в расширенном слоте, поэтому в этой ситуации звук работать не будет. В таком случае эти игры могут быть запущены с другого дискового устройства, а сам Carnivore2+ картридж можно настроить как звуковой картридж SCC+. Для этого необходимо создать новую запись конфигурации.
Необходимо запустить утилиту C2EDIT или C2EDIT40, войти в режим редактирования каталога и выполнить следующие действия:
- Отредактировать первую запись конфигурации «DefConfig: RAM+DISK+MUSIC+SCC»
- Переименовать её, например, в «Config: SCC+ Cartridge»
- Выбрать «Save/load register preset» (сохранить/загрузить набор настроек регистров) а затем выбрать «Load register preset file» (загрузить файл набора настроек)
- Загрузить специальный файл
SCCPLUS.RCP, набравsccplusи нажав клавишу Ввод ⏎ - Сохранить запись конфигурации и выйти из программы
Теперь вставьте картридж Carnivore2+, который вы хотите использовать в качестве устройства SCC+, в первый слот компьютера, а устройство для загрузки игр вставьте во второй слот. Запустите компьютер, и когда появится стартовое меню, выберите вновь созданную запись «Config: SCC+ Cartridge» клавишей Пробел. Компьютер перезагрузится и начнёт загружать игру или операционную систему с устройства во втором слоте. Если устройство в втором слоте настроенно для загрузки игры, в которой используется SCC+ (например, Snatcher), игра будет использовать картридж Carnivore2+, работающий как звуковая карту SCC+ для вывода музыки и звуковых эффектов.
Эта функция была проверена с игрой «Snatcher» и «Konami Game Collection 1-4», а также со специальными набором игр, поддерживающих SCC+.
Кроме того, режим SCC+ может быть включён на экране конфигурации двойного слота. Это позволяет включить режим SCC+ и запустить ROM–файл в эмулируемом слоте одновременно. Для дисковых игр возможно установить конфигурацию SCC+ для главного слота прямо из стартового меню. Но компьютер должен будет загрузить дисковую игру с другого устройства, так как дисковое устройство Carnivore2+ будет отключено. Таким образом, вы можете запускать дисковые игры в режиме SCC+ на Carnivore2+. Пожалуйста, ознакомьтесь с разделом двойной слот для получения дополнительной информации.
Программы-утилиты
Обратите внимание, что утилиты для картриджа Carnivore2 не будут работать с Carnivore2+ несмотря на то, что имеют одинаковые имена. Для картриджа Carnivore2+ бы сделан отдельный набор утилит. Есть только два исключения - утилиты C2FINDER и C2TESTER, которые были выпущены с Carnivore2+. Они работают с обоими картриджами.
Для картриджа Carnivore2+ предлагается набор специальных программ-утилит для загрузки образов игр, редактирования директории, тестирования картриджа, выгрузке данных, создания резервных копий, загрузки прошивки, и т.д. Утилиты работают как в MSX-DOS1, так и в MSX-DOS2.
Все утилиты, а также стартовое меню имеют стандартную и специальную версию, которая находится в папке Special. Специальные версии созданы для совместимости с корейскими и арабскими MSX компьютерами, у которых имеются проблемы со стандартными версиями.
Важные утилиты, например C2MAN и C2EDIT также имеют дополнительные версии, специально оптимизированные для MSX1 компьютеров. Эти версии адаптированы для 40-символьного режима экрана, но они также могут работать и в 80-символьном режиме. Эти утилиты называются C2MAN40 и C2EDIT40.
C2MAN
Если Вам неудобно пользоваться утилитами C2MAN или C2MAN40 для загрузки образов картриджей в Carnivore2+, то рекомендуем Вам попробовать утилиту SofaRun. Эта утилита полностью поддерживает работу с Carnivore2 и имеет удобный пользовательский интерфейс. Эта же утилита должна работать и с функционалом Carnivore2+. Утилиту SofaRun можно скачать здесь:
Если у вас арабский или корейский компьютер MSX, вам следует использовать специальные версии программы C2MAN или C2MAN40, которые можно загрузить отсюда:
Для загрузки ПЗУ в картридж используйте программы C2MAN или C2MAN40. Для редактирования директории используйте программы C2EDIT или C2EDIT40. Описание этих программ приведено ниже.
Программа C2MAN позволяет инициализировать картридж, добавлять образы картриджей ROM в микросхему FlashROM, создавать пользовательские записи конфигурации, позволяет увидеть карту использование блоков FlashROM, а также выполняет другие функции по обслуживанию картриджа.
Сервисное меню позволяет, очищать и оптимизировать каталог, загрузить стартовое меню, а также дисковые ПЗУ и ПЗУ музыкального модуля в микросхему FlashROM. Сервисное меню также позволяет полностью очистить содержимое микросхемы FlashROM.
Программа C2MAN работает только на компьютерах MSX 2 и более поздних версиях, по–умолчанию она устанавливает 80–символьный режим экрана. На компьютерах MSX 1 она показывает сообщение о несовместимости и завершает работу.
Для компьютеров MSX 1 должна использоваться программа C2MAN40. Эта программа, также будет работать и на MSX 2 и более поздних компьютерах в 80–символьном режиме экрана, но все сообщения будут отформатированы для 40–символьного режима.
Обе версии программы автоматически перезагрузят компьютер после загрузки образа картриджа в микросхему FlashROM, если в командной строке использованы параметры /r и /a.
Программа поддерживает следующие параметры командной строки:
C2MAN [filename.rom] [/h] [/v] [/a] [/r] [/su]
/h — экран справки
/v — подробный режим (показать подробную информацию)
/a — автоматически обнаруживать и записывать образ картриджа (взаимодействие с пользователем не требуется)
/r — автоматически перезагружать компьютер после перезаписи образа ROM
/su — включить режим суперпользователя (снимать блокировку записи дискового ПЗУ при отключённом теневом копировании BIOS)
Программа обычно может найти вставленный картридж Carnivore2+ самостоятельно. Если она не может найти картридж сама, вам понадобится ввести номер слота вручную и нажать Ввод ⏎. Например, номер слота: «10» для первого слота, «20» для второго слота и т.д.
Главное меню
Список опций меню:
Main Menu --------- 1 - Write ROM image into FlashROM 2 - Create new configuration entry 3 - Show FlashROM's block usage 4 - Restart the computer 8 - SD/CF card configuration menu 9 - Open cartridge's Service Menu 0 - Exit to MSX-DOS [ESC]
Главное меню программы позволяет:
| 1 | записать образ картриджа в FlashROM |
| 2 | добавить новую запись конфигурации |
| 3 | показать карту использования блоков FlashROM |
| 4 | перезагрузить компьютер |
| 8 | выбрать режим использования карт SD и CF |
| 9 | войти в сервисное меню |
| Esc | выход из программы в MSX-DOS |
Пункты меню следует выбирать с помощью соответствующих цифровых клавиш.
Запись образ картриджа в FlashROM
Чтобы добавить новый образ картриджа в FlashROM, выберите опцию «Write new ROM image into FlashROM» (добавить новый образ ROM в FlashROM). Следуйте инструкциям на экране пока ROM файл не будет успешно записан в микросхему и главное меню не появится снова. Мапперы большинства ROM файлов должны нормально автоматически определяется программой, но на некоторых файлах ROM автоопределение может не сработать. В этом случае программа попросит вас самому выбрать маппер. Образ ROM не запустится с неправильными настройками маппера, поэтому, если ваши настройки не сработали, попробуйте изменить тип маппера.
Микросхема FlashROM содержит 128 блоков по 64 Кбайт (всего 8 Мбайт). Первые 6 блоков заняты стартовым меню, каталогом, IDE BIOS, MUSIC BIOS и SD BIOS. Другие блоки доступны для пользователя, чтобы добавлять образы ROM. Образы ROM размером менее 64 Кбайт, могут быть сгруппированы в один блок для экономии места. Так, например, два образа ROM по 32 Кбайт будут записаны в один и тот же 64 Кбайт блок, восемь образов ROM по 8 Кбайт будут сгруппированы в один и тот же 64 Кбайт блок и, наконец, четыре образа ROM по 16 Кбайт будут сгруппированы и записаны в один и тот же 64 Кбайт блок. Все это делается автоматически.
Вы можете добавить образ ROM в микросхему автоматически. Для этого используйте следующую команду:
C2MAN file.rom /a
Программа попытается автоматически определить маппер образа ROM, проверить, доступно ли свободное место, и затем запишет выбранный ROM в микросхему FlashROM. Если вы добавите параметр /v программа покажет дополнительную информацию о микросхеме и образе ROM, который записывается, а также карту свободных блоков микросхемы FlashROM.
Карту блоков FlashROM можно посмотреть в «Сервисном меню». Просто выберите пункт «Show FlashROM chip's block usage» (Показать карту использования блоков FlashROM).
Добавление пользовательской конфигурационной записи
Пользовательская конфигурационная запись позволяет перевести картридж в желаемый пользователем режим работы с набором определённых возможностей. Например, картридж можно сконфигурировать как звуковой картридж SCC+, FMPAC, SFG, а также как флешкартридж, как расширение ОЗУ или как дисковый контроллер. Возможны и комбинации данных устройств.
Чтобы добавить новую конфигурационную запись, выберите пункт меню «Create new configuration entry» (создать новую конфигурационную запись). Вам будет предложено ввести название записи и ответить на 5 вопросов:
Enable extended slot? (y/n) Enable RAM and Mapper? (y/n) Enable MUSIC module? (y/n) Enable DISK controller? (y/n) Enable SCC and MultiMapper? (y/n)
Программе требуются ответы на следующие вопросы:
- должен ли слот быть расширен или нет (если вы хотите включить больше одного устройства одновременно, слот должен быть расширен),
- активировать ли каждое из 4 встроенных устройств:
- ОЗУ с маппером (маппер типа МММ)
- музыкальный модуль (FMPAC, SFG, MSX Audio)
- дисковый контроллер (на одно устройство)
- флешкартридж с поддержкой мапперов и SCC звуком
Вы можете выбрать любое индивидуальное устройство, а также любую комбинацию этих устройств.
В стартовом меню конфигурационные записи будут помечены символом CF рядом с их именами. После выбора конфигурационной записи компьютер будет автоматически перезагружен. Конфигурационную запись можно также добавить в автозапуск. Dual-Slot игнорирует конфигурационные записи.
Конфигурационные записи не занимают блоки в микросхеме FlashROM. Но следует помнить, что количество записей каталога ограничено 254. Рекомендуется в начале имени конфигурационной записи ставить CFG: префикс, чтобы можно было отличить эту запись от других.
Показ карты использования блоков FlashROM
Эта опция позволяет увидеть какие блоки FlashROM заняты, а какие свободны. FF означает заререзвированный блок, 00 означает пустой блок, другие номера показывают каким именно образом ROM занят конкретный блок.
Map of FlashROM chip's 64kb blocks (FF = reserved, 00 = empty):
00 01 02 03 04 05 06 07 08 09 0A 0B 0C 0D 0E 0F
-- -- -- -- -- -- -- -- -- -- -- -- -- -- -- --
00 | FF FF FF FF FF FF 00 00 00 00 00 00 00 00 00 00
10 | 00 00 00 00 00 00 00 00 00 00 00 00 00 00 00 00
20 | 00 00 00 00 00 00 00 00 00 00 00 00 00 00 00 00
30 | 00 00 00 00 00 00 00 00 00 00 00 00 00 00 00 00
40 | 00 00 00 00 00 00 00 00 00 00 00 00 00 00 00 00
50 | 00 00 00 00 00 00 00 00 00 00 00 00 00 00 00 00
60 | 00 00 00 00 00 00 00 00 00 00 00 00 00 00 00 00
70 | 00 00 00 00 00 00 00 00 00 00 00 00 00 00 00 00
Press any key to continue
Меню конфигурации SD/CF карт
Carnivore2+ по–умолчанию работает с картой памяти SD или CF, в зависимости от того, какая из них вставлена в картридж. Но можно использовать и обе карты, например для копирования файлов с CF карты на SD карту при переходе с Carnivore2 на Carnivore2+.
Список опций меню:
Card Configuration Menu ----------------------- 1 - Enable SD card only" 2 - Enable CF card only" 3 - Enable SD & CF cards (w/o RAM) 4 - Enable SD & CF cards (w/o MUSIC) 0 - Return to main menu [ESC]
При использовании обеих карт, придётся отключить либо ОЗУ, либо музыкальный модуль, чтобы освободить место для второго дискового ПЗУ. После выбора нужной опции необходимо перезагрузить компьютер из главного меню или кнопкой Reset (не выключайте питание!).
Сервисное меню
Для входа в сервисное меню картриджа нужно выбрать нажать 9 в главном меню программы.
Список опций меню:
Service Menu ------------ 1 - Optimize directory entries 2 - Init DefConfig directory entry 3 - Init/Erase all directory entries 4 - Write Boot Menu (BOOTCMFC.BIN) 5 - Write IDE ROM BIOS (BIDECMFC.BIN) 6 - Write MUSIC ROM BIOS (selectable) 5 - Write SD ROM BIOS (SDSCCMFC.BIN) 8 - Fully erase FlashROM chip 0 - Return to main menu [ESC]
Здесь доступны следующие возможности:
Пункты меню следует выбирать с помощью соответствующих цифровых клавиш.
Оптимизация записей каталога
Оптимизация записей каталога обновляет запись «DefConfig: RAM+DISK+MUSIC+SCC» для правильного определения картриджа программами, а также убирает промежутки между записями в случае если они идут не по порядку. Эту операцию нужно выполнять, например, после удаления записей. Также оптимизация каталога убирает старые записи «RAM:», созданные программой C2RAMLDR.
Инициализация записи DefConfig
Опция сервисного меню «инициализировать запись DefConfig» позволяет инициализировать первую запись директории с именем DefConfig без стирания содержимого директории. Если первая запись директории повреждена, необходимо использовать эту опцию.
Инициализация каталога
Опция сервисного меню «Инициализировать/стереть каталог» позволяет удалить все записи каталога. При этом автоматически создаётся дефолтная запись DefConfig, необходимая для правильного детектирования картриджа утилитами.
Запись стартового меню
Эта опция сервисного меню записывает программу формирования стартового меню. Без этой программы картридж будет работать в режиме дискового контроллера и модуля ОЗУ, также будет доступен музыкальный модуль. При этом невозможно будет запустить образы картриджей (ROM), а также конфигурационные записи. Программа формирования стартового меню является одной из самых важных программ для картриджа. Для записи стартового меню нужен файл BOOTCMFC.BIN
Последняя версия файла находится здесь.
Если у вас арабский или корейский компьютер MSX, вам следует использовать специальную версию стартового меню, которую можно загрузить отсюда.
Запись Nextor IDE BIOS
Эта опция сервисного меню записывает ПЗУ дискового контроллера IDE в картридж. Без него работа с CF картой будет невозможна. Для записи Nextor IDE BIOS нужен файл BIDECMFC.BIN
Последняя версия файла находится здесь.
Запись ROM BIOS музыкального модуля
Эта опция сервисного меню записывает ПЗУ музыкального модуля, чтобы звуковая карта нормально определялась разными программами. Для записи FMPAC BIOS нужен FMPCCMFC.BIN файл, для записи SFG BIOS нужен SFGMCMFC.BIN файл, для записи MSX Audio BIOS нужен MSXACMFC.BIN файл.
Последние версии файлов ПЗУ музыкальных модулей находится здесь.
Запись Nextor SD BIOS
Эта опция сервисного меню записывает ПЗУ дискового контроллера SD в картридж. Без него работа с SD картой будет невозможна. Для записи Nextor SD BIOS нужен файл SDSCCMFC.BIN
Последняя версия файла находится здесь.
Полная очистка FlashROM
Содержимое микросхемы FlashROM полностью стирается! После этой операции картридж будет неработоспособен до тех пор, пока не будут заново записаны стартовое меню и как минимум дисковое ПЗУ, а также инициализирован каталог. Это будет возможно только после загрузки MSX-DOS с другого картриджа, например с IDE контроллера Maxiol или c флоппи дисковода. Если у вас нет возможности загрузить MSX-DOS с другого устройства, не стирайте FlashROM!
C2EDIT
Утилиты C2EDIT и C2EDIT40 имеют схожий функционал с утилитами C2MAN и C2MAN40. Различие состоит в том, что в этих утилитах отсутствует серсисное меню, но присутствует редактор директории. Отсюда и слово «edit» в названии.
Программа C2EDIT работает только на компьютерах MSX 2 и более поздних версиях, по–умолчанию она устанавливает 80–символьный режим экрана. На компьютерах MSX 1 она показывает сообщение о несовместимости и завершает работу.
Для компьютеров MSX 1 должна использоваться программа C2EDIT40. Эта программа, также будет работать и на MSX 2 и более поздних компьютерах в 80–символьном режиме экрана, но все сообщения будут отформатированы для 40–символьного режима.
Обе версии программы автоматически перезагрузят компьютер после загрузки образа картриджа в микросхему FlashROM, если в командной строке использованы параметры /r и /a.
Программа поддерживает следующие параметры командной строки:
C2EDIT [filename.rom] [/h] [/v] [/a] [/r] [/su]
/h — экран справки
/v — подробный режим (показать подробную информацию)
/a — автоматически обнаруживать и записывать образ картриджа (взаимодействие с пользователем не требуется)
/r — автоматически перезагружать компьютер после перезаписи образа ROM
/su — включить режим суперпользователя (позволяет редактировать все регистры)
Программа обычно может найти вставленный картридж Carnivore2+ самостоятельно. Если она не может найти картридж сама, вам понадобится ввести номер слота вручную и нажать Ввод ⏎. Например, номер слота: «10» для первого слота, «20» для второго слота и т.д.
Главное меню
Список опций меню:
Main Menu --------- 1 - Write ROM image into FlashROM 2 - Create new configuration entry 3 - Browse/edit cartridge's directory 4 - Optimize directory entries 5 - Init DefConfig directory entry 6 - Show FlashROM's block usage 7 - Restart the computer 0 - Exit to MSX-DOS [ESC]
Главное меню программы позволяет:
| 1 | записать образ картриджа в FlashROM |
| 2 | добавить новую запись конфигурации |
| 3 | просмотр и редактирование каталога |
| 4 | оптимизация записей каталога |
| 5 | инициализировать запись DefConfig |
| 6 | показать карту использования блоков FlashROM |
| 7 | перезагрузить компьютер |
| Esc | выход из программы в MSX-DOS |
Пункты меню следует выбирать с помощью соответствующих цифровых клавиш.
Просмотр и редактирование каталога
Для редактирования каталога картриджа выберите пункт «Browse/edit cartridge's directory» (просмотр/редактирование каталога). Откроется экран со списком записей в каталоге, по 16 на страницу. Для навигации используются клавиши курсора, а также клавиши E и D. Любая запись может быть отредактирована или удалена. Следуйте инструкциям на экране для редактирования записи каталога. Пожалуйста, имейте в виду, что самая первая запись под названием «DefConfig: RAM+DISK+MUSIC+SCC» не может быть удалена, но может быть сделана её копия.
В редакторе каталога вы можете изменить и удалить практически все поля записи — выбрать другой маппер, включить или отключить внутренние устройства или расширенный слот (некоторые игры не любят находиться в расширенном слоте). Редактор имеет контекстную подсказку, которая отображается вверху экрана. Также будет показана инструкция по навигации в редакторе:
Directory Editor - Press [ESC] to exit Use [UP] or [DOWN] to select an entry Use [LEFT] or [RIGHT] to flip pages Use [E] to edit an entry, [D] to delete
В режиме суперпользователя вы можете редактировать любой регистр, который хотите, но имейте в виду, что вы можете повредить каталог без возможности его восстановления и вам нужно будет инициализировать его, чтобы продолжить использование картриджа.
Когда вы закончите редактирование, вам нужно сохранить отредактированную запись. Программа предложит вам удалить старую запись или создать копию отредактированной записи. Новая запись будет расположена в конце списка. Имя записи будет таким же, если вы не переименовали её во время редактирования.
Количество записей каталога ограничено 254. Если утилита не сможет найти пустую запись каталога, она порекомендует вам оптимизировать каталог. Если вы выберете «Yes» (Да), то есть большая вероятность, что неиспользуемые записи каталога будут найдены и удалены и у вас будет возможность добавлять новые записи.
Загрузка и сохранение файлов RCP
RCP (Register Configuration Preset) означает «Набор настроек регистров». Это небольшой файл данных с настройками регистров картриджа для некоторых нестандартных игр или пользовательских конфигураций. Группа RBSC предоставляет большой набор RCP файлов для популярных игр и другого программного обеспечения в репозитории картриджа Carnivore2+, в папке Presets.
Если образ картриджа не запускается должным образом после его записи в FlashROM программой C2MAN, то может потребоваться изменить конфигурацию регистров. Это можно сделать вручную — отредактировав регистры конфигурации или загрузив файл RCP. В репозитории мы выложили несколько готовых файлов RCP для картриджей, которые некорректно определяются утилитами.
Чтобы загрузить файл RCP вручную, необходимо запустить программу C2EDIT, войти в редактор каталога и начать редактирование выбранной записи образа картриджа. При редактировании выберите пункт «Save/load register preset» (сохранить/загрузить набор регистров), а затем выберите пункт меню «Load register preset file» (загрузить файл набора регистров). Для этого введите имя файла RCP, и он будет загружен для записи каталога, которую вы редактируете. Теперь сохраните запись каталога с новыми настройками (старую запись можно удалить) и ваш образ картриджа будет работать правильно.
Когда вы делаете свои собственные настройки конфигурации для выбранного ROM файла, вы всегда можете сохранить их в файл RCP с помощью программы C2EDIT. Для этого нужно выбрать пункт «Save/load register preset» (сохранить/загрузить набор настроек регистров», а затем используйте пункт «Save register preset file» (сохранить файл настроек регистров). Введите имя RCP файла и он будет сохранен на диск.
Свежие версии программ C2MAN, C2MAN40, C2EDIT, C2EDIT40 и C2RAMLDR пытаются автоматически найти соответствующий файл RCP, когда загружается образ картриджа. Например, если пользователь записывает файл TEST.ROM в картридж, то программы попытаются найти файл TEST.RCP (такое же имя, но другое расширение) и спрашивают пользователя, хочет ли он загрузить и использовать данные из найденного RCP файла. Когда ROM файл загружен с параметром командной строки /a, данные из соответствующего RCP файла загружаются автоматически.
C2RAMLDR
C2RAMLDR.COM — программа для загрузки образов картриджей в собственное ОЗУ картриджа (аналогично MegaRAM).
Картридж можно использовать как MegaRAM — для загрузки и запуска в его собственное ОЗУ образов картриджей. Программа позволяет копировать образы картриджей размером до 920 Кбайт в ОЗУ картриджа c прошивкой FMPAC и размером до 984 Кбайт с прошивками SFG и MSX Audio, а также создавать записи каталога для скопированного образа картриджа с префиксом RAM:. Также программа может удалять старые записи директории типа RAM: при оптимизации директории.
Эта программа похожа на C2MAN — в ней есть меню, которое позволяет пользователю выбрать копирование образа картриджа в ОЗУ с защитой данных и без него. Если образ картриджа скопирован без защиты, он сможет перезаписывать своё собственное адресное пространство. Некоторые игры, которые имеют защиту от копирования, портят свои данные в незащищённом адресном пространстве и перестают работать. Поэтому всегда рекомендуется применять защиту для скопированного образа картриджа в ОЗУ.
Программа может также использоваться из командной строки для автоматической загрузки образа картриджа в ОЗУ без какого–либо вмешательства пользователя.
Программа имеет функцию перезагрузки компьютера после загрузки образа картриджа в ОЗУ. Это можно сделать из главного меню программы или указав в командной строке параметры /r и /a при автозагрузке образа ROM в ОЗУ.
Обратите внимание, что загруженный образ картриджа существует в ОЗУ Carnivore2+ только до следующего отключения питания. Не выключайте компьютер, если Вы хотите сохранить образ картриджа в ОЗУ! Записи типа RAM: также можно выбрать на экране настройки двойного слота. Но они будут нормально работать только до выключения питания.
Старые записи каталога с префиксом RAM:, созданные программой C2RAMLDR, могут быть удалены как самой программой при оптимизации директории, так и программой C2EDIT или C2EDIT40 в режиме редактора, а также при оптимизации директории всеми этими программами, включая C2MANи C2MAN40. После отключения питания эти записи все равно становятся бесполезными.
C2SRAM
C2SRAM.COM — программа для резервного копирования и восстановления данных FMPAC SRAM. Эта программа будет работать только с прошивкой FMPAC музыкального модуля. Утилита не будет работать с прошивкой SFG или MSX Audio!
FMPAC SRAM объёмом 8 Кбайт эмулируется картриджем в теневом ОЗУ по адресу 0FE000h. Эта область памяти не зависит от 1 МБайт основного ОЗУ. Она используется некоторыми играми для сохранения данных. Картридж Carnivore2+ не имеет резервной батареи, так что после выключения компьютера данные, сохранённые в этой области, будут потеряны. Но эти данные сохраняются при перезагрузке компьютера и их можно сохранить в файл и при необходимости загрузить обратно в память. Программа C2SRAM позволяет сохранять/загружать эти данные. Файлы с данными по–умолчанию будут иметь расширение .SRM, и эти файлы будут автоматически найдены программой в текущем каталоге. Однако файл может быть сохранен с любым именем и расширением. В таком случае, придётся вводить имя и расширение файла вручную.
Для сохранения данных SRAM достаточно перезагрузить компьютер (без отключения питания!), запустить программу C2SRAM и сохранить данные в файл. Потом компьютер можно выключить. В случае, если вы хотите восстановить данные и затем запустить игру, для загрузки необходимо использовать ранее сохранённый файл. Затем необходимо перезагрузить компьютер и запустить игру из стартового меню Carnivore2+ или с образа диска.
C2BACKUP
C2BACKUP.COM — программа для резервного копирования и восстановления содержимого FlashROM.
Программа позволяет записать всё содержимое микросхемы FlashROM в файл. Размер файла составляет 8 Мбайт, время требуемое на эту операцию составляет около 10 минут. Программа сохраняет также все ПЗУ записанные в FlashROM.
Утилита также позволяет копировать содержимое образа FlashROM обратно в микросхему. После заливки образа FlashROM в микросхему нужно перезагрузить компьютер. Возможно, после восстановления данных из резервной копии Вам потребуется обновить:
Список опций меню:
Main Menu --------- 1 - Download FlashROM's contents to a file 2 - Upload file's contents into FlashROM 3 - Restart the computer 0 - Exit to MSX-DOS
Здесь доступны следующие действия:
| 1 | сохранить содержимое FlashROM в файл |
| 2 | восстановить содержимое из файла во FlashROM |
| 3 | перезагрузить компьютер |
| 0, Esc | выход из программы |
Программа спрашивает пользователя, хочет ли он сохранить существующее стартовое меню и ПЗУ устройств в картридже и в случае положительного ответа она оставляет старое стартовое меню и все ПЗУ на месте, а те, что находятся в резервной копии игнорируются. В этом случае программа показывает символ «-» вместо «>» когда пропускает запись стартового меню и ПЗУ устройств.
У файла резервной копии будет расширение .FRB и имя заданное пользователем.
ВНИМАНИЕ! Прерывание записи содержимого микросхемы FlashROM может привести к неработоспособности картриджа Carnivore2+! В этом случае картридж должен быть повторно инициализирован. Описание процедуры можно найти в разделе «Подготовка картриджа и запись BIOS».
C2CFGBCK
C2CFGBCK.COM — программа для резервного копирования и восстановления содержимого конфигурационного ППЗУ.
Программа позволяет записать содержимое конфигурационного ППЗУ в файл. Размер файла — 128 байт. Программа также позволяет восстанавливать содержимое микросхемы ППЗУ из файла. После загрузки новых данных в микросхему ППЗУ компьютер должен быть перезагружен.
У файла резервной копии будет расширение .CBK и имя заданное пользователем.
C2DSKTST
C2DSKTST.COM — программа для тестирования функций чтения/записи контроллеров SD/IDE/FDD. Программы выполняет нужное число тестов и показывает результаты их выполнения. Тест производится многократной записью блока данных на диск, его чтением и сравнением с эталоном. Если данные прочитались неправильно, то тест считается проваленным.
У программы есть возможность указывать букву диска и количество повторов теста в командной строке.
Синтаксис:
C2DSKTST [/?] [/N] [Drive]
где
N— число повторов теста, от 2 до 99Drive— буква диска, A–Z?— показать справку по параметрам
Примеры:
| C2DSKTST /25 A | выполнить 25 тестов для диска A: |
| C2DSKTST /? | показать справку по параметрам |
При запуске программы без параметров выполняется 10 тестов чтения/записи для текущего диска.
Чтобы остановить тест необходимо нажать и удерживать клавишу Esc. По окончании тестирования программа покажет сколько тестов прошли нормально и сколько тестов завершились неудачно.
C2FINDER
C2FINDER.COM — программа для детектирования картриджей Carnivore1, Carnivore2 и Carnivore2+ в системе двумя разными методами. Программа может также выдавать информацию по флеш–чипу, в том числе и технические подробности (при использовании опции /v или «detailed» в меню).
Список опций меню:
Main Menu --------- 1 - Find Carnivore cartridges (brief) 2 - Find Carnivore cartridges (detailed) 3 - Restart the computer 0 - Exit to MSX-DOS
Здесь доступны следующие возможности:
| 1 | Показать все картриджи Carnivore в системе |
| 2 | Показать все картриджи Carnivore в системе с выводом дополнительной информации |
| 3 | перезагрузить компьютер |
| 0, Esc | выход из программы |
Программа поддерживает работу с командной строкой.
Синтаксис:
C2FINDER [/b] [/v] [/h] [/r]
где
- '/h' — справка по параметрам
- '/b' — детектирование картриджей и вывод базовой информации
- '/v' — детектирование картриджей и вывод дополнительной информации
- '/r' — перезапуск компьютера
Примеры:
| C2FINDER /b | Детектирование картриджей и вывод базовой информации |
| C2FINDER /v | Детектирование картриджей и вывод дополнительной информации |
Поддержка Carnivore2+ в openMSX
Эмулятор openMSX поддерживает эмуляцию Carnivore2 и Carnivore2+ с версии 0_14_0-200. Для настройки эмуляции потребуются специальные файлы, которые можно скачать из репозитория или по ссылке, приведённой ниже.
Чтобы добавить поддержку Carnivore2+ в openMSX необходимы следующие действия:
Поместите файлы Сarnivore2+.xml и Сarnivore2+.rom в нижеуказанные папки эмулятора:
| Файл | Путь к папке для | |
|---|---|---|
| MS Windows | Linux | |
Сarnivore2+.xml | \openMSX\share\extensions\ | /usr/share/openmsx/extensions/ |
Сarnivore2+.rom | \openMSX\share\systemroms\other\ | /usr/share/openmsx/systemroms/other/ |
Запустите openMSX Catapult, в меню Settings, выберите Edit Сonfiguration и нажмите OK
Устройство под названием Carnivore2+ появится в списке устройств в левой панели. Вы можете подключить жёсткий диск к Carnivore2+, указав путь к образу диска (дамп вашей CF карты) в интерфейсе openMSX Catapult. нажмите на кнопку Hard Disk и выберите нужный образ диска.
Если у Вас уже есть поддержка Carnivore2+ в openMSX, но Вы хотите обновить содержимое FlashROM, то Вы можете скопировать файл Carnivore2+.rom как carnivore2+.flash в эту папку:
- MS Windows
C:\Users\<user_name>\Documents\openMSX\persistent\Carnivore2+\untitled1\
где
<user_name>это имя Вашего пользователя Windows; - Linux
~/.openMSX/persistent/Carnivore2+/untitled1/
Имейте в виду, что при этом все данные на эмулируемом FlashROM будут стёрты! Если же Вы хотите сохранить данные, но иметь последние версии стартового меню и ПЗУ, то надо запустить openMSX, загрузиться в MSX-DOS и использовать утилиту C2MAN или C2MAN40 для обновления стартового меню, ПЗУ музыкального модуля и дискового ПЗУ с помощью последних версий BIN файлов в репозитории Carnivore2+ на Github (ищите в папках BIOSes и BootMenu).
Некоторые функции стартового меню не будут работать пока их поддержка не будет добавлена в openMSX:
- Режим моно не будет работать для музыкальных карт
- Dual-Slot конфигурация не позволит запускать ROM файл в эмулируемом слоте
- Номер версии прошивки может неправильно показываться в стартовом экране
- Не будет работать Dual-PSG
- Не будет детектироваться чип с прошивкой ПЛИС
- Выбор режима работы карт не будет работать как на реальном картридже
- Не будут работать звуковые карты SFG, MSX Audio и SN7
- Не будет работать управление параметрами встроенного ОЗУ
Файлы для поддержки эмуляции Carnivore2+ в openMSX можно скачать здесь.
Обслуживание картриджа
Ниже приведены инструкции как загрузить прошивку в картридж Carnivore2+ на MSX компьютере, а также с помощью программатора USB Blaster. Опция EFU (Easy Firmware Updating) позволяет загружать прошивку с диска прямо на MSX компьютере, избавляя большинство пользователей от трудностей прошивки картриджа с помощью программатора. Но иногда может возникнуть ситуация, когда без помощи программатора не обойтись.
Также, ниже приведены инструкии по обновлению стартового меню и ПЗУ устройств картриджа.
Обновление прошивки
Принцип EFU (Easy Firmware Updating), который был изначально заложен в картридж Carnivore2+, позволяет обновить прошивку микросхемы ПЛИС картриджа без помощи программатора USB Blaster. Тем самым, обновление прошивки картриджа становится доступной всем пользователем без исключения. Эта функция позволяет менять состав музыкальных модулей картриджа и быстро обновлять картридж при выходе новых версий прошивки.
Обновление прошивки — достаточно рискованная операция, которая может привести к потере работоспособности картриджа. Но в данном случае риск минимален. К счастью, починить картридж с повреждённой или неполностью загруженной прошивкой можно достаточно легко. Достаточно загрузиться в MSX-DOS2 с любого дискового устройства большого объёма и заново запустить программу прошивки. В крайнем случае может потребоваться программатор USB Blaster, но до сих пор такой необходимости у разработчиков не было.
Программа C2FWUPD позволяет сохранить текущую прошивку и ПЗУ музыкального модуля, а также записать в картридж прошивку с любым доступным музыкальным модулем и соответствующим ему ПЗУ. Чтобы начать использовать загруженную прошивку и ПЗУ, необходимо выключить компьютер а затем включить его снова. Нажатие кнопки Reset не приведёт к загрузке обновлённой прошивки в микросхему ПЛИС.
Обратите внимание, что для Carnivore2+ существует несколько вариантов одной и той же прошивки. Первоначальная версия содержит прошивку с музыкальными модулями FMPAC (MSX Music) и SFG-05. Эти прошивки имеют одинаковую версию — 3.01. Чтобы иметь возможность залить выбранную прошивку в картридж, необходимо использовать только последнюю версию утилиты C2FWUPD!
При запуске утилита предлагает либо сделать резервную копию существующей прошивки и ПЗУ музыкального модуля на диск, либо загрузить одну из доступных прошивок и ПЗУ музыкального модуля. При выборе варианта резервного копирования утилита скопирует прошивку на диск под именем FIRMWARE.BIN, создаст файл с контрольной суммой под именем FIRMWARE.CRC, а также скопирует ПЗУ музыкального модуля в формате FIRMWARE.ROM. Впоследствии можно записать эти резервные данные обратно в картридж.
Когда выбрано обновление прошивки, можно либо загрузить ранее сделанную резервную копию в картридж, либо загрузить одну из доступных прошивок и ПЗУ музыкального модуля:
- прошивка MSX Music (FMPAC) + ПЗУ
- прошивка SFG-05 FM + ПЗУ
- (позже) прошивка MSX Audio + ПЗУ
Позже могут появиться дополнительные версии прошивок. Каждый набор прошивок состоит из BIN, CRC и ROM файлов. Пожалуйста, не редактируйте и не удаляйте эти файлы!
Для каждой прошивки с музыкальным модулем (FMPAC, SFG, MSX Audio и т.д.) требуется ПЗУ этого музыкального модуля и это ПЗУ должно быть обязательно записано в картридж. Обычно это делается автоматически утилитой C2FWUPD. Но в случае, если обновление ПЗУ музыкального модуля не удалось, это нужно сделать вручную с помощью утилиты C2MAN или C2MAN40.
Процедура выглядит следующим образом:
- Скопируйте все BIN-файлы из папки «BIOSes» в новую папку
- Скопируйте в ту же папку утилиту
C2MANилиC2MAN40 - Нажмите кнопку 6, чтобы обновить ПЗУ музыкального модуля
- Выберите соответствующее вашей текущей прошивке ПЗУ и подтвердите обновление
- Перезагрузите компьютер
Для прошивки музыкального модуля FMPAC (MSX Music) требуется файл FMPCCMFC.BIN. Для музыкального модуля SFG-05 требуется файл SFGMCMFC.BIN. Если не прошить ПЗУ соответствующего музыкального модуля после изменения прошивки, то музыкальные проигрыватели и игры не смогут распознать звуковую карту и не будут воспроизводить музыку.
Чтобы определить, какой музыкальный модуль доступен в прошивке в данный момент, прочтите название этого модуля под версией прошивки в стартовом экране картриджа Carnivore2+. Этот экран появляется после включения питания компьютера.
Если обновление прошивки не удалось, и картридж больше не работает, то его всё ещё можно восстановить без программатора USB Blaster. Вы можете использовать Carnivore2 или другой картридж, загружающийся в MSX-DOS2, чтобы запустить утилиту C2FWUPD и попытаться обновить прошивку еще раз. Если нерабочий картридж Carnivore2+ не позволяет загрузиться другим картриджам, поднесите сильный магнит к правому верхнему углу корпуса картриджа и включите питание. Магнит активирует специальный переключатель, который отключает неисправный картридж и позволит загружаться с других устройств, при этом будет постоянно светиться светодиод активности SD карты. Уберите магнит, как только другое устройство загрузится в MSX-DOS2.
Если не удается обновить прошивку с помощью утилиты C2FWUPD с компьютера MSX, то можно использовать программатор USB Blaster для прямой загрузки POF–файла в микросхему EPCS4 на плате картриджа. В руководстве пользователя есть информация как обновить прошивку с помощью USB Blaster. POF–файлы с прошивками можно найти в папке «Backup» в репозитории Carnivore2+.
Запись необходимых ПЗУ в картридж
Используйте только последнюю версию утилиты C2MAN или C2MAN40 для загрузки необходимого программного обеспечения (ПЗУ) в картридж!
При загрузке ПЗУ и стартового меню в картридж Carnivore2+ на MSX Turbo R компьютере необходимо отключить режим R800!
Картридж Carnivore2+ не будет работать без специального программного обеспечения, которое необходимо загружать в микросхему FlashROM с другого носителя (дисковода) или через кассетный интерфейс в случае повреждения этого програмного обеспечения.
Вставьте картридж в слот MSX, предпочтительно в основной слот (обычно номер 1). Включите MSX и проверьте, нормально ли работает компьютер. Если на компьютере обнаружена неисправность (зависание, отсутствие картинки, неработающая клавиатура), извлеките и проверьте картридж и слот компьютера.
Для обеспечения полноценной работы картриджа необходимо сделать следующее:
- Убедитесь, что все 5 файлов:
BOOTCMFC.BIN,BIDECMFC.BIN,FMPCCMFC.BIN,SFGMCMFC.BIN,SDSCCMFC.BINнаходятся в одной папке с программами - При появлении запроса введите номер слота, в который вставлен картридж (например, «10» для первого слота, «20» для второго слота и т.д.); если программа задетектировала слот сама, то можно просто нажать Ввод ⏎
- В главном меню с помощью клавиши 9 выберите Сервисное меню
- С помощью клавиши 8 выберите Полная очистка FlashROM и дважды подтвердите; если Вы просто обновляете картридж, то полностью стирать содержимое микросхемы не обязательно
- С помощью клавиши 3 выберите Инициализировать каталог — удалить все записи, чтобы инициализировать каталог
- С помощью клавиши 4 выберите Запись стартового меню
- С помощью клавиши 5 выберите Запись Nextor IDE BIOS
- С помощью клавиши 6 выберите Запись MUSIC ROM BIOS и выберите соответствующий Вашей прошивке ПЗУ музыкального модуля
- С помощью клавиши 7 выберите Запись SD ROM BIOS
- Если при выполнении шагов 5–10 не было ошибок, то перезапустите MSX компьютер кнопкой Reset или выключите и включите питание
Загрузка прошивки в ПЛИС с помощью программатора
Перед загрузкой прошивки извлеките все карты памяти из картриджа! При работе с платой будьте осторожны, чтобы не повредить ножки микросхемы ПЛИС!
Для загрузки прошивки нужно следующее:
- Программа Quartus II Web Edition (Free) 15.0
- Программатор Byte Blaster или USB Blaster (можно купить на Ebay или AliExpress)
Из вкладки Individual Files надо скачать и установить следующие программы:
Quartus II Software (includes Nios II EDS)Cyclone IV device support
Последовательность действий по загрузке прошивки:
- Подключите программатор к персональному компьютеру через USB или параллельный порт
- Запустите программу
Quartus II Web Edition - Выберите пункт меню
Tools/Programmer - В открывшемся окне
Programmer:- Нажмите кнопку Hardware setup
- в окне
Hardware setupв вкладкеHardware Settingsв спискеCurrently selected hardwareвыберите Ваш программатор - Нажмите кнопку Close
- Справа от кнопки Hardware setup будет отображено название Вашего программатора, а ещё правее в поле
Mode, в нём нужно выбратьActive Serial Programming - Нажмите кнопку Add Device
- в окне
Select Devicesвыберите устройствоEPCS4 - нажмите кнопку Ok
- Нажмите кнопку
Change Fileи выберите нужный файл с расширением.pof - Отметьте справа от имени файла пункты:
✔Program/Configure
✔Verify
✔Blank-Check Подключите кабель программатора к разъёму
ASкартриджа (убедитесь, что кабель подключён правильно!)
Для подключения программатора к разъёму на картридже нужна двухрядная «гребёнка» (PLD 2×5, шаг 2.54 мм), её нужно вставить в разъём на кабеле программатора:
Затем разъём программатора нужно вставить в разъёмASкартриджа и чуть наклонить его, чтобы обеспечить хороший контакт «гребёнки» с платой:
- По окончании программирования отсоедините кабели от картриджа в следующем порядке:
- кабель программатора от разъёма
AS - кабель питания
Описание прошивки Carnivore2+ из командной строки находится здесь.
Запись ПЗУ и стартового меню на бездисковом компьютере
Есть также другой способ записать стартовое меню и ПЗУ в микросхему FlashROM. Этот способ подходит для бездисковых компьютеров. Если по какой-то причите дисковое устройство недоступно, то можно всё равно залить нужное программное обеспечение в картридж Carnivore2+, загрузив необходимые файлы через кассетный интерфейс MSX компьютера. При этом основное программное обеспечение загружается со специально отформатированной CF–карты напрямую в микросхему FlashROM.
Для получения необходимой информации внимательно прочитайте этот файл. Для создания нужного блока данных на CF карте для записи в картридж с помощью утилиты CF2FLASH можно использовать файл Carnivore2+.rom из папки OpenMSX. Он содержит возможно чуть устаревшие, но рабочие версии ПЗУ и стартового меню. Так что теперь нет необходимости обновлять файл CFimage.bin самостоятельно.
При записи содержимого файлов Carnivore2+.rom или CFimage.bin на CF карту надо быть предельно осторожным, чтобы по ошибке не записать их на локальный диск, так как это уничтожит его сожержимой. Рекомендуется использовать отдельную CF карту для этой операции, так как её содержимое будет уничтожено при записи нужных данных. После загрузки данных в картридж CF карту можно отформатитировать для дальнейшего использования в Carnivore2+ или в другом картридже.
Устранение неполадок
На плате картриджа есть специальный контакт (геркон), который полностью отключает картридж, если в этом есть необходимость. Если картридж перестаёт нормально работать, вешает систему и не даёт загружаться другим устройствам, рекомендуется его заново полностью инициализировать, как описано в разделе Запись необходимых ПЗУ в картридж. При необходимости обновите прошивку микросхемы ПЛИС с помощью утилиты C2FWUPD или с помощью программатора USB Blaster, как описано выше.
Для перезаливки необходимого програмного обеспечения следует загрузить MSX-DOS с другого дискового устройства или с дискеты и воспользоваться утилитами C2MAN или C2MAN40 для инициализации картриджа. Чтобы полностью отключить функционал Carnivore2+, до включения компьютера приложите сильный магнит к верхней правой части корпуса картриджа. Потом включите питание компьютера (загорится светодиод активности SD карты) и не убирайте магнит пока не появится приглашение MSX-DOS.
Гарантия и обязательства
Группа RBSC предоставляет всю информацию и файлы бесплатно, без всякой гарантии и обязательств (прочитайте файл disclaimer.txt в репозитории). Предоставленная информация, программное обеспечение и оборудование нельзя использовать в коммерческих целях без разрешения группы RBSC. Изготовление небольших партий чистых печатных плат для личного использования, а также продажа их излишков разрешены. Проекты группы RBSC запрещено использовать для нанесения целенаправленного вреда любому индивидууму, группе лиц или стране.
Если исходные файлы Carnivore2+ используются в других проектах, пожалуйста обязательно укажите источник, а также добавьте отсылку на группу RBSC в авторские права!
Благодарности
Проекты Carnivore2 и Carnivore2+ были созданы благодаря усилиям следующих лиц:
- Ptero [RBSC]
- Wierzbowsky [RBSC]
- Greywolf [RBSC]
- DJS3000 [RBSC]
- SuperMax [RBSC]
- TNT23 [RBSC]
- Pyhesty [RBSC]
- VWarlock [RBSC]
Группа RBSC выражает признательность следующим лицам за их вклад в создание картриджей семейства Carnivore2:
- Uniskie
- Pencioner
- SolidSnail
- Konamiman
- Mitsutaka Okazaki
- Kazuhiro Tsujikawa
- Max Iwamoto
- GDX
- Grauw
- Spark/SDM
- KOD/SDM
- Wbahnassi
- Carmeloco
- Nyyrikki
- 8bits4ever
- Robodrunk
- Vogul
- AlexBel
- Dolphin Soft
Выражаем огромную благодарность создателям платформы MSX за их чудесное изобретение, которое радует большое количество людей на протяжении уже более 40 лет!
Контакты и сайты
С членами группы RBSC — Tnt23, Wierzbowsky, Pyhesty, Ptero, GreyWolf, SuperMax, VWarlock и DJS3000 можно связаться по этому адресу:
info@rbsc.su
С координатором группы можно связаться напрямую по этому адресу:
admin@rbsc.su
Сайт группы RBSC можно найти по этому адресу:
https://rbsc.su/
https://rbsc.su/ru
Репозитории группы RBSC можно найти по этому адресу:
https://github.com/rbsc
Репозиторий 3D–моделей группы RBSC можно найти по этому адресу:
https://www.thingiverse.com/groups/rbsc/things