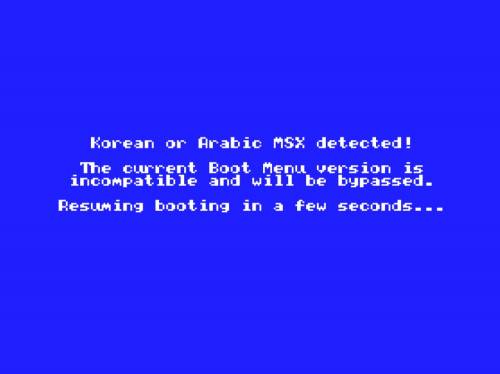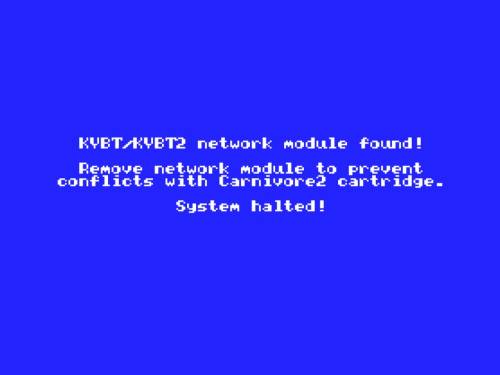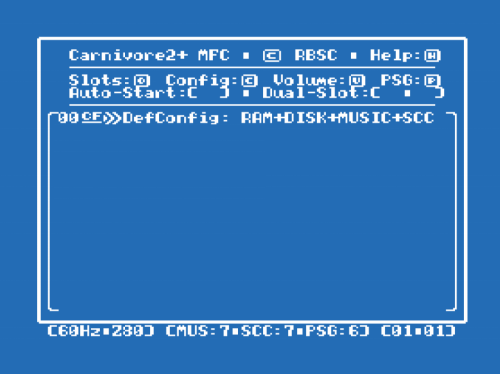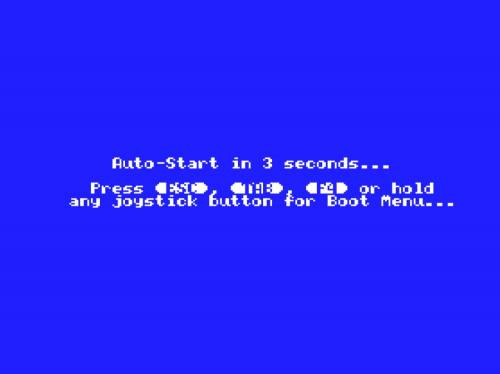User Tools
Carnivore2+ User Guide
English version
Copyright (C) 2024 RBSC (Russian Bear Service Crew)
Русская версия находится здесь: Инструкция по эксплуатации Carnivore2+
Table of Contents
About the project
Carnivore2+ is a multi–functional cartridge for the MSX platform that was created by RBSC (Russian Bear Service Crew) in 2024. It is the successor of the well–known Carnivore2 cartridge that is very popular among MSX users. Carnivore2+ is the new cartridge platform that offers flexibility and extensibility with its unique EFU (Easy Firmware Updating) feature. The website of RBSC can be found here.
Below you can find the photo of the cartridge from the first batch made by Maxiol (RBSC).
Carnivore2+ features
- External storage: CF card (CompactFlash), MicroSD card
- Nextor is used as DOS (built–in support for FAT12/16, maximum partition size: 4 GB)
- High read and write speeds
- Supports SD and MicroSD card adapters
- Nextor supports floppy disk emulation with DSK files
- Utilities compatible with MSX-DOS versions 1 and 2
- The cartridge can be configured as a RAM extension, disk drive, music or SCC/SCC+ sound card, FlashROM cartridge or a combination of these devices
- RAM: 2048 KB (2 MB)
- Includes:
- 1024 KB main RAM with mapper
- 1024 KB additional RAM with a mapper, similar to MegaRAM
- 4 KB for the FMPAC SRAM (a backup battery is needed to save data after turning off the power)
- Flash memory (FlashROM): 8 MB capacity, 64 Mbit/s
- The first 394 KB are used for service information and ROM BIOSes
- Mapper emulation:
- Linear 64 KB mode
- ASCII8
- ASCII16
- Konami4
- Konami5 (SCC/SCC+)
- Custom mapper
- Sound/music
- PPI, PSG or Dual-PSG (I/O ports: 10h–11h or A0h–A1h)
- Konami SCC and SCC+ emulation
- OPLL emulation (YM2413, MSX – Music), BIOS IU translated to English
- OPM emulation (YM2151, SFG-05, code by Jotego), original ROM BIOS
- SN7 (SN76489AN, code by Jotego) chip emulation
- SN7, PSG and PPI can be enabled and disabled in the user interface
- Additional features
- EFU (Easy Firmware Updating) feature allows to upload firmware and music module's BIOS from any MSX computer
- Boot menu with a choice of games and configurations saved in flash memory
- Sorting of directory records
- Customizable user interface (colors, sorting, key repeat speed, fade effects)
- Joystick and joypads support
- Auto-Start of configuration entries and ROMs with a startup delay
- Allows to run 2 ROMs at the same time in the Dual-Slot screen
- Mono/stereo modes for music module's output
- Allows to set the default startup frequency (50 or 60Hz)
- The device is designed in the form factor of the standard MSX cartridge
- It operates at the standard frequency of 3.58 MHz, as well as turbo frequencies up to 7.11 MHz
- Implemented on FPGA (EP2C8Q208C8N Altera Cyclone II)
- Special software is used to control all functions
- Download programs in ROM format to flash memory and RAM
- Easy setup and user–friendly interface
Links to important Carnivore2+ documents and websites
The below table contains the links to important Carnivore2+ documentation and websites.
| | List of compatible cards and adapters |
| | Version–based list of changes |
| Link to official site | RBSC's website |
| Repository on GitHub | Utilities, BIOSes, firmware, documentation |
List of authorized distributors
The below table contains the list of authorized Carnivore2+ manufacturers and distributors.
| Order from Maxiol (RBSC) Contact the seller | Exclusive distributor from Russia |
Packaging
The first batch of Carnivore2+ comes with the exclusive VIP packaging. A sturdy black box with magnetic locks, black velvet-decorated internals. A product's leaflet is included in the packaging. And, of course, there's a cartridge inside.
In the future a simpler packaging will be offered, as well as an alternative box and label.
Photos of the cartridge board
Below you can find photos of the cartridge board produced by Maxiol (RBSC):
The first batch of Carnivore2+ cartridges had to be patched with a wire. The next revisions of the cartridge won't have it.
Important information
WARNING! To avoid damage to the Carnivore2+ cartridge and your MSX computer hardware never insert or remove the cartridge when a computer is powered on! Always power off your computer before inserting or removing any cartridges!
If any of your SD, CF cards or SD–to–CF adapters don't work with Carnivore2+, try to select the card or the adapter using the below linked compatibility document.
The correct operation of the Carnivore2+ cartridge is not guaranteed in the R800 mode on Panasonic Turbo-R computers. There may be various anomalies in this mode, for example games that require a system restart as well as the configuration entries won't work correctly. So, for such games and configuration changes it's not recommended to enable the R800 mode in the Boot Menu. Certain features of Carnivore2+ may not work correctly on computers with less than 16kb of RAM (for example on Casio PV-7).
Carnivore2+ is incompatible with Yamaha's network modules:
- network module КУВТ (installed into Yamaha YIS-503IIR)
- network module КУВТ2 — Yamaha Serial I/O Unit (CB55448) (installed in Yamaha YIS-503IIIR and Yamaha YIS-805-128R2)
If those modules are detected, Carnivore will show a warning message and halt a system to prevent conflicts. In this case you need to remove the network module from a computer and also remove the network ROM cartridge from the front slot of the YIS-503II MSX1.
Certain MSX computers activate the built–in software after power–on and this prevents Carnivore2+'s Boot Menu from being started. To bypass the built–in software it's usually enough to hold the defined key during a computer's startup. For example Panasonic A1 (as well as on A1 MK2), you need to hold the DEL key until the Boot Menu appears or MSX-DOS is loaded. The Carnivore2+ cartridge's repository has the BYPASSFW.ROM file that simplifies bypassing of the built-in firmware.
Certain games with the so–called “delayed start”, for example Metal Gear 2 and King's Valley 2, will not work on the Yamaha YIS-503IIIR because of incompatibility with the built–in CP/M. It is advised to removed the CP/M from the SubROM on these computers, by writing this file into the 27с256 chip and replacing the Subrom chip on the board. Alternatively you can use a different file with Subrom and TESTRAM. This file can be downloaded from here.
On several MSX computers (for example on Casio PV models) as well as on several MSX clones (for example on Omega) there's no +12v and -12v power on the cartridge slots. This power is needed for the audio amplifier that is installed on Carnivore2+ cartridge's board. Without this power Carnivore2+ will not be able to play MUSIC, SCC and PSG music and sound effects.
When a computer is just powered on with the Carnivore2+ cartridge inserted into a slot, it may reboot twice. This is normal and was implemented to make sure that the cartridge is fully initialized after the cold boot. You can enable the Dual-Reset feature in the Configuration settings.
The Boot Menu can detect that it is running on Korean or Arabic MSXs and in case it is not compatible with those systems, it will output a message and will try to boot to DOS after 10 seconds. In such a case a compatible Boot Menu (BOOTCMFC.BIN) should be installed into the cartridge (see the “Special” subfolder in the repository for the compatible version of the boot menu).
The Setup
You can find information on how to format a CF or SD card, upload necessary BIOSes and firmware into the cartridge below. Unlike Carnivore2, updating of the firmware and BIOSes is a natural process in Carnivore2+ because of its flexible architecture. For example, you may want update the firmware when you need a different music module. Firmware updating is easy with Carnivore2+!
If you purchased the already assembled and configured cartridge, you don't need to update the firmware and BIOS immediately. By default, the cartridge is shipped with the latest firmware that has the FMPAC music module and FMPAC BIOS. But if you want to have SFG or (later) MSX Audio music module, you can update the firmware right away.
From time to time RBSC will be releasing newer versions of the firmware with additional features and music modules. There will be also newer versions of the Boot Menu and BIOSes. All releases will be announced on the MSX.ORG forum and in certain Discord and Telegram channels.
Please note that the cartridge requires several different components to function correctly:
| Component | Location in the repository | File name(s) | Function |
| Boot Menu | BootMenu folder | BOOTCMFC.BIN | Shows startup menu, runs games and custom configurations, allows to change settings (startup options, volume, interface, etc.) |
| Special Boot Menu | BootMenu\Special folder | BOOTCMFC.BIN | Special Boot Menu for Korean and Arabic MSX computers |
| IDE BIOS | BIOSes folder | BIDECMFC.BIN | Supports disk operations on CF card |
| SD BIOS | BIOSes folder | SDSCCMFC.BIN | Supports disk operations on SD card |
| FMPAC BIOS | BIOSes folder | FMPCCMFC.BIN | Supports FM Basic; allows MSX Music sound card detection by software |
| SFG BIOS | BIOSes folder | SFGMCMFC.BIN | Supports SFG module; allows SFG sound card detection by software |
| Utilities | Util folder | C2MAN.COM C2MAN40.COM C2EDIT.COM C2EDIT40.COM C2RAMLDR.COM C2SRAM.COM C2BACKUP.COM C2CFGBCK.COM C2DSKTST.COM C2FINDER.COM C2FWUPD.COM | Utilities for the cartridge; see the description of each utility below |
| Special utilities | Util\Special folder | C2MAN.COM C2MAN40.COM C2EDIT.COM C2EDIT40.COM C2RAMLDR.COM C2SRAM.COM C2BACKUP.COM C2CFGBCK.COM C2DSKTST.COM C2FINDER.COM C2FWUPD.COM | Special versions of utilities for Korean and Arabic MSX computers |
| Firmware + music module's BIOS | Firmware folder | C2FWUPD.COM FW_FMPAC.BIN FW_FMPAC.CRC FW_FMPAC.ROM FW_SFG05.BIN FW_SFG05.CRC FW_SFG05.ROM | Firmware update for FPGA; currently FMPAC or SFG music module support + corresponding music module's BIOS |
The C2FDUPD utility is placed in the same folder with the firmware on purpose, so it would be easier to update the firmware and music module's BIOS. It's the same utility that is located in the Util folder.
Updating the firmware, Boot Menu and main BIOSes are separate operations. The firmware and music module's BIOS updating is done by the C2FWUPD utility. The Boot Menu, IDE BIOS, SD BIOS, FMPAC BIOS, SFG BIOS are updated by the C2MAN utility. Each release of the software has a changelog that informs what components need to be updated.
We recommend you to carefully read about firmware, Boot Menu and BIOS updating procedures. Information on how to update the cartridge can be found here.
How to prepare the SD or CF card
The card needs to be formatted in the FDISK program and needs Nextor's files to be copied onto it.
Partitioning of SD or CF memory card must be done in Carnivore2+ cartridge!
- Insert memory card into the cartridge and start the computer
- When the boot menu appears, press the Esc button to boot using the default configuration
- The computer boots into the MSX-BASIC
- Type
CALL FDISKand press Enter ⏎ to run the partitioning program - Create one or more partitions using the
FDISKinterface - When finished, restart the computer
- Now you need to write the Nextor system files so that you can boot into MSX-DOS2 from the card. To do this, copy the files from the archive or disk image that are available here and here (as disk image) into the root directory of the card. Then copy the NEXTOR.SYS file from this location into the root directory of the card
Example of copying files from a floppy disk to the root folder of a memory card using a GoTek–based drive emulator:
copy "b:\*.*" to "a:\"
a:— mounted card's partitionb:— another drive (GoTek emulator, a physical 720kb drive, a disk of another IDE controller)
Usage instructions
The program that serves as the main interface of the Carnivore2+ cartridge after a computer is powered on is called the Boot Menu. It can be also referenced as “Boot Block” or “bootblock”. On “cold start” it shows the title screen with the firmware version, Boot Menu version and the name of the music module that is present in the firmware. On MSX2 computers the title screen looks like that:
On MSX1 computers the title screen looks like that:
Pressing Space at the title screen will result in going to the main menu without having to wait for a few seconds.
If the cartridge is inserted into slot 3, the system will be halted immediately. In this case please power down the system and insert the cartridge into another free slot. In the Configuration screen of the main menu it's possible to allow the cartridge to work in slot 3.
If the Boot Menu version is incompatible with the MSX computer, the following warning message will be shown and the cartridge will try to boot into MSX-DOS2 within the next 10 seconds. In this case please write the special version of the Boot Menu into the cartridge (see the Special folder in the repository).
If there's a network module from KYBT or KYBT2 system (Yamaha–based computer classes that were distributed in USSR), the following warning message will be shown and the system will be halted. In this case please remove the network module from the computer's side or front slots.
How to work with Boot Menu
The Boot Menu allows to start the ROMs from the FlashROM chip and to restart the cartridge with the desired configuration. After a computer shows its boot logo, the cartridge's Boot Menu should appear and you should see the main menu with the list of directory entries.
Navigating the menu is very easy. Here are the key assignments:
| Esc | boot MSX using the default configuration: all enabled |
| ←, → | previous/next page |
| ↑, ↓ | select ROM/CFG entry |
| Space | start selected entry (single slot configuration) |
| G | start an entry directly |
| R | reboot MSX and start selected entry |
| Enter ⏎, O | Dual-Slot setup page |
| 1 | select entry for the master slot |
| 2 | select entry for the slave slot |
| A | select entry for autostart |
| D | clear Auto-Start & Dual-Slot settings |
| F | toggle 50Hz or 60Hz frequency |
| T | toggle Turbo or R800 mode |
| C | customize configuration |
| P | setup PSG and PPI Clicker |
| V | volume settings of MUSIC, SN7 and SCC sound cards |
| H | help |
| L | jump to the last used directory entry |
| M | toggle background music playback |
| S | toggle help scroller |
The main menu also supports the built–in joypads and external joysticks connected to any of the 2 joystick ports. The joystick's stick movements and pressing the buttons are interpreted as follows:
| ←, → | same as cursor keys |
| ↑, ↓ | same as cursor keys |
| A | start an entry (same as Space on keyboard) |
| B | exit from Boot Menu (same as Esc on keyboard) |
All other joystick directions are ignored.
The following data is displayed on the status line of the screen:
-
- MUSIC
- SCC
- PSG
- Directory page numbers, in the following format:
CP•TPCP— current pageTP— total pages
Directory entry icons
The symbols that are displayed near the names of directory entries indicate the following:
K5 | Konami5 (SCC) mapper |
K4 | Konami4 mapper |
A8 | ASCII8 mapper |
A16 | ASCII16 mapper |
MR | mini ROM (8, 16, 32, 48 and 64kb ROM without mapper) |
CF | configuration entry |
UN | unknown mapper |
– | for other mappers |
Please keep in mind that some ROMs may require alternative starting method, so if pressing Space doesn't start the ROM, try starting the ROM directly or after reboot.
Auto-Start
The Auto-Start option allows to start any configuration entry or ROM image when a computer is powered on. The record number for the auto–start feature is saved into the configuration EEPROM, so this chip must be installed on the Carnivore2+'s board. The selection of an entry for auto–start is done with the A key from the main menu. To cancel auto–start for an entry, press the D key.
There are several keys that can affect the cartridge's functionality at boot level. Certain keys can cancel the auto–start, other keys can skip the Boot Menu:
| F3 | use default user interface settings |
| F4 | cancel auto–start |
| F5 | skip Boot Menu |
When the auto–start is set for any entry, after reboot a message will be shown and there will be a delay before this entry is activated. During the delay a user can abort the auto–start with Esc, Tab, F4 keys. If any of these keys are pressed during the countdown, the auto–start will be skipped and the main menu will be shown. Pressing Space will skip the countdown and start the selected directory entry. During the boot sequence with the auto–start the following joystick button actions are possible:
| A | skip countdown and start the selected entry |
| B | cancel auto–start |
Please hold a joystick's button for at least 1 second to cancel the auto–start and go to the main menu or to start the selected directory entry. This works the same way when the message about the incompatible Boot Menu is shown.
The auto–start delay is configurable via the Configuration Menu. A user can set the delay from 0 to 9 seconds. When 0 is selected, the entry configured for auto–start will be launched immediately after reboot. As the prompt will no longer be shown, the only way to get into the Main Menu would be holding the F4 key after power-on until the Main Menu appears.
VDP frequency
The F button only temporarily changes the VDP frequency to the desired value. Use the “Frequency at startup” setting in the Configuration screen to control what frequency you would like the computer to boot with and what frequency should be used to start ROM images. The frequency setting is saved into the configuration EEPROM and is restored even after the computer is powered on again.
CPU mode
The Turbo mode can be enabled with the T button only on Panasonic MSX2+ computers and R800 mode can be enabled only on Panasonic Turbo-R computers with the same button. On other computers this functionality does not work. The status of the Turbo or R800 mode is not saved into the configuration EEPROM and it is not restored at the start of the Boot Menu after the power is switched off and back on. However, the Turbo/R800 mode is still set for ROMs that require a reset to start.
The current mode is displayed in the status screen:
Z80 | Z80 mode (default) |
T2+ | Turbo mode for Panasonic MSX2+ |
R8x | R8x — R800 mode for Panasonic Turbo-R |
Sound and Music module's settings
This screen is accessible with the V key. It has controls for changing the volume of SCC and Music module, as well as controls to enable SN7 emulation and to control its volume.
The settings are stored in the configuration EEPROM. If this EEPROM is missing from the board, all settings will be restored to defaults after power is switched off. If your settings are getting lost, please make sure that you have the EEPROM installed (a small chip at the right bottom part of the circuit board.)
Changing the volume for Music module, SN7 and SCC sound cards:
The settings are controlled with the following keys:
| Esc | save & exit to main menu |
| Tab | enable/disable SN7 emulation |
| Ins | increase SN7 volume |
| Del | decrease SN7 volume |
| ↑ | increase MUSIC volume |
| ↓ | decrease MUSIC volume |
| → | increase SCC/SCC+ volume |
| ← | decrease SCC/SCC+ volume |
| Home | reset to default values |
This screen also supports joystick. The joystick's movements and buttons are interpreted as follows:
| ←, → | increase/decrease SCC/SCC+ volume |
| ↑, ↓ | increase/decrease MUSIC volume |
| A, B | apply changes and exit (same as Esc on keyboard) |
It is also possible to disable the default stereo mode of the music module using the setting in the Configuration screen. This will enable the mono mode for music module's sound output through the Carnivore2+'s audio socket.
With Carnivore2+ it's possible to enable the Dual-PSG mode in the cartridge. In this mode Carnivore2+ starts to emulate PSG on alternative ports (#10 и #11). If Dual-PSG is enabled, certain games or music players may use both PSGs — one in Carnivore2+ and one in MSX computer. However, it should be noted that the Boot Menu's background music will always use the default PSG ports.
The Boot Menu also supports enabling or disabling the internal PSG and PPI's Clicker emulation as well as setting the volumes for both of them. Use the P key to enter the PSG control screen from the main menu. The following keys can be used in this screen:
| Esc | save & exit to main menu |
| Space | enable/disable PSG |
| Enter⏎ | enable/disable PPI Clicker |
| Tab | enable/disable Dual-PSG |
| ↑ | increase PSG volume |
| ↓ | decrease PSG volume |
| → | increase Clicker volume |
| ← | decrease Clicker volume |
| Home | reset to default values |
The volume's value is stored within the small EEPROM on the cartridge board. The value is saved when Esc key is used to return to the main menu. If the small EEPROM is not present, then the volume setting is only preserved until the power–off. So setting the volume once allows to play games and listening to the music until the computer is completely switched off.
This screen also supports joystick. The joystick's stick movements and buttons are interpreted as follows:
| ←, → | increase/decrease PPI Clicker volume |
| ↑, ↓ | increase/decrease PSG volume |
| A | enable or disable PSG (same as Space on keyboard) |
| B | apply changes and exit (same as Esc on keyboard) |
Configuration settings
The Boot Menu can be customized and these custom settings will be stored in the configuration EEPROM. To customize the configuration please use the C key from the main menu.
Beside the cursor keys, that are used to navigate through the settings, the following keys can be used in the configuration screen:
| Esc | save & exit to main menu |
| Space | change selected value |
| Home | reset to default values |
This screen also supports joystick. The joystick's stick movements are interpreted as cursor keys and joystick's buttons are interpreted as follows:
| A | toggle setting (same as Space on keyboard) |
| B | apply changes and exit (same as Esc on keyboard) |
A user can customize various configuration settings including directory sorting, fade in/out effects, keyboard/joystick delay as well as the colors (font and background) for the main menu, help screen, volume control screen and PSG setup screen. In addition, a user can enable or disable the Dual-Reset option, disable stereo output for music module and select what frequency to use at startup (50Hz, 60Hz or default VDP's frequency).
Pressing Home at any time will restore all customized values to default settings. Press Esc to save settings and exit to the main menu. Holding the F3 key at the Boot Menu's startup allows to use the default settings for the UI — all custom settings will be ignored for the current session.
Please note that editing of the palette on MSX computers with v991x or v992x video processors will be disabled. Also, if the directory sorting is enabled or disabled, the current auto–start entry as well as the master/slave slot assignments are cleared to prevent a mix–up.
The Dual-Reset option is enabled by default. The fact is that Carnivore2+ needs certain time to get fully initialized. But certain MSX computers start so fast that the cartridge may not be able to initialize all on-board devices. As a result, a computer may miss the built-in RAM expansion or other devices of the cartridge. The Dual-Reset option allows to make an additional restart of a computer after the “cold boot” to make sure that all built-in modules of the Carnivore2+ cartridge are fully initialized.
The directory sorting is a complex operation, so if there are many entries in the Boot Menu's directory, then it may take a few seconds to completely sort all of them. The sorting only happens at the Boot Menu's startup and when the sorting gets enabled in the configuration screen. If the delay is too uncomfortable for you, please disable the directory sorting option.
In the past it was only possible to identify Carnivore2 and Carnivore2+ cartridge in a system only by its ID marker located in the subslot 0 of the slot where the cartridge was plugged into. That was not always possible, especially when the Carnivore2+ was working as a music cartridge, RAM expansion, disk controller or when it was in the SCC+ mode. Now it's possible to identify and control the cartridge via a user–defined I/O port. The following port numbers are available: #F0, #F1 и #F2. So, it's possible to find and separately control 3 different Carnivore2+ cartridges in a system. More information on the I/O port can be found in the “Technical description of Carnivore2” document.
By default the port is selected automatically based on the slot number that the cartridge is located in. In this case, the port's setting has the “–” value and the currently active port number is displayed to the left from the setting. The port setting can be also changed to a fixed one — F0, F1 or F2. In this case the cartridge will always work with the user–selected port number.
If there's more than one Carnivore2+ cartridge in a system, each of them must be configured to use different I/O ports or the port's auto–selection has to be enabled! Otherwise there may be conflicts and a system may become unstable.
If a user allows Carnivore2+ to work in slot 3, there will be no more halting a system when the cartridge is inserted into that slot. The fact is, that some MSXs have different slot assignment and slot 3 may be the second free slot available for a user. Now it will be possible to use Carnivore2+ in that slot. However, it should be noted that MSXs like YIS-805, YIS-503, CX-7 and similar ones have slot 3 already expanded and used by several different internal devices by default. So, when Carnivore2+ is used into such slot, it will no longer work as multi–functional device. Only one of the internal devices will be able to function: FlashROM, Music module, RAM or disk controller.
It's possible to set the auto–start delay in seconds. The range is from 0 to 9. If zero delay is set, then the auto–start screen will not appear at all and the menu entry assigned to be auto–started will be launched immediately. If the setting is above zero, then the auto–start screen will appear and counting from the user–defined value to zero will begin. When the count reaches zero, the selected entry will be activated.
How to run 2 ROMs at the same time
With Carnivore2+ it is possible to run 2 ROMs at the same time. This functionality is called “Dual-Slot”. The dual–slot setup screen can be called with the O key or by pressing Enter ⏎ in the main menu.
This setup screen allows to run dual–slot configuration with flexible option selection for the master slot (you can choose what Carnivore2+ built–in devices to enable). You can select 2 ROMs to run simultaneously. The only restriction for the slave slot is that it can run games with Konami4 and Konami5 mappers as well as small games up to 32kb without mapper. The slave slot becomes available if there's one unused physical slot found in a computer and this slot is not occupied by another device. If there are no available slots in a system, then you can use one of the master slot's subslots to emulate the slave slot.
The Boot Menu identifies whether there's a suitable free slot in the MSX and then shows this slot as “slave” in the settings. The working slots will have their numbers shown on the left side. If only one slot was identified as usable, running 2 ROMs at the same time will be possible only after enabling the “Slave Slot as Master's Subslot” option. This option is enabled automatically if no free slots are found in a system.
In order for the slave slot to work as a subslot of the master slot, the master slot must be expanded. If using the subslot of a master slot is enabled in the settings, the master slot automatically becomes expanded. If the master slot's expansion gets disabled by a user, then the “Slave Slot as Master's Subslot” option will be disabled too.
After enabling the “Slave Slot as Master's Subslot” option, you need to select what subslot of the main slot should be used to emulate the slave slot. This can be done by putting the cursor onto one of the Carnivore2+'s devices — RAM, DISK or MUSIC and pressing Space. The name of the device will change to “Slave Slot” and the number of the slave slot will change to N1.N2 where N1 is the number of the master slot and N2 is the number of the emulated subslot.
Be aware, that some cartridge, for example SCC, MegaRAM and other ones that do not modify the data in the slot's address space, will not be detected by the Boot Menu, so the slave slot will be available even if it's physically occupied. If Carnivore2+ configures the slave slot as the same slot that is occupied by another device, this may cause conflicts and potentially damage your MSX. So please make sure that you do have enough free slots before enabling the dual–slot configuration. If you are not sure that you have a free physical slot to be used as the emulated slot, it is advised to enable the “Slave Slot as Master's Subslot” option and use one of the master slot's subslots to emulate the slave slot.
Beside the cursor keys, the following keys are usable in the Dual-Slot setup screen:
| Esc | exit to the main menu |
| Space | change or toggle setting, select ROM or SCC+ mode, enable or disable device, assign subslot for slave emulation |
| Enter ⏎ | apply changes and restart |
The ROMs for the dual–slot configuration can be selected from the main menu. The entry for the master slot can be selected by pressing 1, the entry for the slave slot can be selected by pressing 2. The D key clears the selection as well as the Auto-Start entry. The selection will be visible in the “Dual-Slot” area above the list of ROMs, to the right from the “Auto-Start”.
Also the ROMs can be selected with the Space key in the Dual-Slot screen. Pressing space bar will allow to cycle through the compatible ROMs for each slot. After the full cycle there will be an “Empty” selection to keep the slot vacant.
The “Expand” option for each slot allows to expand this slot individually. The expanded master slot allows to use all built–in Carnivore2+ devices as well as to emulate the slave slot as one of the master's subslots. The slave slot can be expanded as well, but we recommend to keep the slave slot always non–expanded to avoid conflicts with other hardware.
In addition, the master slot can also use the “Konami SCC+” configuration. So you can run SCC+ games in the slave slot and enjoy SCC+ ыщгтв and a game on a single cartridge. It is recommended to use SCC+ mode only with certain games that support it. It should be kept in mind that “Konami SCC+” selection makes it impossible to use the built–in Carnivore2+ devices — RAM, disk controller and music module, as well as to use the master slot's subslot to emulate the slave slot. So to run the SCC+ configuration with a ROM image, the ROM image must be selected at the slave slot and the slave slot must be standalone.
This screen also supports joystick. The joystick's stick movements and buttons are interpreted as follows:
| ↑, ↓ | same as cursor keys |
| ←, → | apply selected configuration and restart |
| A | change or toggle setting, select ROM or SCC+ mode, enable or disable device, assign subslot for slave emulation (same as Space on keyboard) |
| B | exit to the main menu (same as Esc on keyboard) |
Help screens
This screen pair can be called with H button. The two help screens provide a complete list of keys and their assignments as well as information on the joystick's stick and key assignments. By pressing any key you go to the next screen and on the last help screen pressing any key will return you to the main menu.
Also the help scroller can be enabled in the main menu by pressing the S button.
Notes for SCC+ mode
The Carnivore2+ cartridge supports both SCC and SCC+ modes. Certain games started from the cartridge's DISK device may not accept the SCC+ being in the expanded slot, so there will be no sound. In this case such games can be started from a different disk device and the Carnivore2+ cartridge can be configured as the SCC+ sound cartridge. To do this a new configuration entry must be created. It's necessary to start the C2MAN or C2MAN40 utility, enter the directory editing mode and do the following:
- Edit the first configuration entry “DefConfig: RAM+DISK+MUSIC+SCC”
- Rename it to “Config: SCC+ Cartridge”
- Select “Save/load register preset” and then choose “Load register preset file”
- Load the provided
SCCPLUS.RCPfile by typingSCCPLUSand pressing Enter ⏎ key - Save the configuration entry and exit the utility
Put the Carnivore2+ cartridge that you want to use as the SCC+ device into the first MSX slot and the device to load games from into the second slot. Start your MSX and when the Carnivore2+'s cartridge menu appears, select the newly-created “Config: SCC+ Cartridge” entry.
The computer will reboot and start loading a game or an operating system from the device in the second MSX slot. If the device in the second slot is configured to load a game that uses SCC+ (for example Snatcher), it will use the Carnivore2+ cartridge working as SCC+ device for the output.
This functionality has been verified to be working with “Snatcher” and “Konami Game Collection” volumes 1–4 and also with the special game volume.
Alternatively, the SCC+ mode could be enabled in the Dual-Slot configuration screen. This allows to enable the SCC+ mode and run a ROM file in the slave slot (dual–slot configuration) at the same time. It is also possible to set the SCC+ configuration for the master slot. A computer will need to boot from another device because Carnivore2+'s disk device will not be enabled. This way you can run disk games with SCC+ mode of Carnivore2+. Please see the “How to run 2 ROMs at the same time” section for more info.
Utilities
Please note that utilities for Carnivore2 cartridge are not compatible with Carnivore2+ despite having the same naming. The Carnivore2+ cartridge uses its own unique set of utilities. The only 2 exceptions are C2FINDER and C2TESTER utilities that came with Carnivore2+. They work with both cartridges.
For the Carnivore2+ cartridge there is a set of special programs-utilities for loading ROM images, directory editing, cartridge testing, data preservation, data backup, firmware uploading, etc. These utilities work in both MSX-DOS1 and MSX-DOS2.
All utilities, as well as the Boot Menu, have normal and special versions. The special versions are located in the Special folder. The special versions were created for compatibility with Arabic and Korean MSX computers where normal versions could not function properly.
The important utilities, for example C2MAN and C2EDIT have additional versions that were optimized to work on MSX1 computers. These versions are adapter to work properly in a 40-sybmol screen, however they will also work fine in 80-symbol screen. These utilities are called C2MAN40 and C2EDIT40.
C2MAN
If you find it difficult to add ROM images into Carnivore2+ using the C2MAN and C2MAN40 command line utilities, please switch to using SofaRun. This software has native support for Carnivore2 and is very user–friendly. It should also work with Carnivore2+ The software can be downloaded from here:
If you have an Arabic or Korean MSX computer, you should use the special version of the C2MAN or C2MAN40 utility that can be downloaded from here:
The C2MAN and C2MAN40 utilities should be used to upload ROMs, Boot Menu and BIOSes into the cartridge. The C2EDIT and C2EDIT40 utilities should be used to edit the directory of the cartridge. See the description of these utilities below.
The C2MAN utility allows to initialize the cartridge, add ROMs into the FlashROM, create custom configuration entries, allows to see the FlashROM block usage and do other maintenance tasks.
The Service Menu allows erase and optimize the directory, upload the Boot Menu as well as IDE, SD and music module BIOSes into the FlashROM; it also allows to completely erase the FlashROM chip.
The C2MAN utility works only on MSX2 and later computers, it sets the 80 character mode by default. On MSX1 computers this utility shows an incompatibility note and exits.
For MSX1 computers the C2MAN40 utility must be used. This utility, however, will also work on MSX2 and later computers in 80 character mode, but all messages will be truncated for the 40 character
mode.
Both utilities will automatically reboot a computer after uploading a ROM into the FlashROM chip if the /a and /r command line options are used.
The utility supports the following command line options:
C2MAN [filename.rom] [/h] [/v] [/a] [/r] [/su]
/h — help screen
/v — verbose mode (show detailed information)
/a — automatically detect and write ROM image (no user interaction needed)
/r — automatically restart MSX after flashing ROM image
/su — enable Super User mode (allows overriding DISK BIOS write lock when BIOS shadowing is off)
The utility is normally able to find the inserted cartridge by itself. If the utility can't find the cartridge, you will need to input the slot number manually and press Enter ⏎. The slot number is “10” for first slot, “20” for second slot, and so on.
Main menu
List of menu options:
Main Menu --------- 1 - Write ROM image into FlashROM 2 - Create new configuration entry 3 - Show FlashROM's block usage 4 - Restart the computer 8 - SD/CF card configuration menu 9 - Open cartridge's Service Menu 0 - Exit to MSX-DOS [ESC]
The main menu allows to:
| 1 | write new ROM image into FlashROM |
| 2 | create new configuration entry |
| 3 | show FlashROM block usage |
| 4 | restart a computer |
| 8 | select SD and CF card operation mode |
| 9 | open cartridge's service menu |
| Esc | exit to MSX-DOS |
The menu options should be selected with the corresponding numeric buttons.
Adding a ROM file into the FlashROM
To add a new ROM file into the FlashROM chip, select the “Write new ROM image into FlashROM” option. Follow the on–screen instructions until the ROM is successfully written into the chip and the main menu re–appears. The large ROMs' mappers should be normally detected automatically by the utility, but on some ROMs autodetecting may fail. In this case the utility will ask you to choose the mapper. The ROM will not start with incorrect mapper settings, so if your setting didn't work, try to change the mapper type.
The FlashROM chip contains 128 blocks by 64kb (8mb in total). The first 6 blocks are occupied by the Boot Menu, directory, IDE BIOS, MUSIC BIOS and SD BIOS. Other blocks are available for a user to add the ROMs. The ROMs that are smaller than 64kb are grouped into one block. For example two 32kb ROMs will be written into the same 64kb block, eight 8kb ROMs will be grouped into the same 64kb block and finally four 16kb ROMs will be grouped written into the same 64kb block. All this is done automatically.
You can add a ROM into the chip without user interaction. The following command line should be used:
C2MAN file.rom /a
The utility will try to automatically detect the ROM's mapper, check whether any free space is available and then it will write the selected ROM into the FlashROM chip. If you add the /v option, the utility will show additional information about the chip and the ROM that is being added as well as the map of the free chip's blocks.
The map of FlashROM chip blocks can be viewed from the “Service Menu”. Just select the “Show FlashROM chip's block usage” option.
Adding a custom configuration entry
To add a new custom configuration entry select the “Create new configuration entry” option. You will be asked to enter the name of the entry and then you will need to answer 5 questions:
Enable extended slot? (y/n) Enable RAM and Mapper? (y/n) Enable MUSIC module? (y/n) Enable DISK controller? (y/n) Enable SCC and MultiMapper? (y/n)
The utility will ask:
- whether the slot should be expanded or not (if you want to enable more than one internal device, the slot must be expanded),
- whether to enable one or more of the 4 built–in devices:
- RAM + mapper (MMM-type mapper)
- MUSIC module (FMPAC, SFG, MSX Audio)
- DISK controller (one device/card)
- flash cartridge with mapper support and SCC sound.
You can select any combination you want. The cartridge can work as a single device or as a combination of any of above mentioned devices.
The configuration entries will have the CF symbol close to their names. Once the configuration entry is selected, the MSX will restart to take the new configuration into use. Auto-Start can be used for configuration entries. The Dual-Slot feature ignores configuration entries.
The configuration entries don't occupy any space in the FlashROM chip, so they can be created as long as there's free space in the cartridge's directory.
Show FlashROM's block usage
This option allows to see which FlashROM's blocks are occupied and which are free. FF means a reserved block, 00 means an empty block, other numbers show by which ROM each block is used. The block number corresponds to the number of the ROM in the directory.
Map of FlashROM chip's 64kb blocks (FF = reserved, 00 = empty):
00 01 02 03 04 05 06 07 08 09 0A 0B 0C 0D 0E 0F
-- -- -- -- -- -- -- -- -- -- -- -- -- -- -- --
00 | FF FF FF FF FF FF 00 00 00 00 00 00 00 00 00 00
10 | 00 00 00 00 00 00 00 00 00 00 00 00 00 00 00 00
20 | 00 00 00 00 00 00 00 00 00 00 00 00 00 00 00 00
30 | 00 00 00 00 00 00 00 00 00 00 00 00 00 00 00 00
40 | 00 00 00 00 00 00 00 00 00 00 00 00 00 00 00 00
50 | 00 00 00 00 00 00 00 00 00 00 00 00 00 00 00 00
60 | 00 00 00 00 00 00 00 00 00 00 00 00 00 00 00 00
70 | 00 00 00 00 00 00 00 00 00 00 00 00 00 00 00 00
Press any key to continue
SD/CF card configuration mode
By default the cartridge works with SD or CF card, depending on which one is present in the cartridge. However, it's possible to use both cards at the same time, for example for copying data from CF to SD card when migrating from Carnivore2 to Carnivore2+.
List of menu options:
Card Configuration Menu ----------------------- 1 - Enable SD card only" 2 - Enable CF card only" 3 - Enable SD & CF cards (w/o RAM) 4 - Enable SD & CF cards (w/o MUSIC) 0 - Return to main menu [ESC]
When using both cards, a user has to select whether to disable the cartridge's RAM or music module in order to give way to the second disk ROM to be loaded. When the card mode is selected, please reboot the computer (do not power off!).
Service menu
To enter the cartridge service menu, press 9 in Main menu.
List of menu options:
Service Menu ------------ 1 - Optimize directory entries 2 - Init DefConfig directory entry 3 - Init/Erase all directory entries 4 - Write Boot Menu (BOOTCMFC.BIN) 5 - Write IDE ROM BIOS (BIDECMFC.BIN) 6 - Write MUSIC ROM BIOS (selectable) 5 - Write SD ROM BIOS (SDSCCMFC.BIN) 8 - Fully erase FlashROM chip 0 - Return to main menu [ESC]
The following options are available here:
The menu options should be selected with the corresponding numeric buttons.
Optimize directory entries
Optimization of directory entries updates the default configuration entry “DefConfig: RAM+DISK+MUSIC+SCC” so that the cartridge could be detected by the utilities. This also removes the gaps between the entries. This operation should be performed, for example, after deleting a few directory entries. Optimizing the directory removes the old “RAM:” entries that were created by the C2RAMLDR utility.
Initialize DefConfig entry
The option to initialize the DefConfig entry allows to rewrite the first entry of the directory without destroying any other data. This may be needed, for example, when the DefConfig entry is missing or damaged.
Init/Erase all directory entries
The service menu option “Init/Erase all directory entries” allows you to delete all directory entries. In this case, the correct DefConfig record is automatically created, which is necessary for the correct detection of the cartridge by utilities.
Write Boot Menu
This service menu option updates the Boot Menu program. Without this program, the cartridge will work as the disk controller and RAM module, the music module will also be available. With the missing Boot Menu, it will be impossible to start ROMs as well as configuration entries. The Boot Menu is one of the most important programs for Carnivore2+. To write the Boot Menu, you need the BOOTCMFC.BIN file.
The latest version is available here.
If you have an Arabic or Korean MSX computer, you should use the special version of the Boot Menu that can be downloaded from here.
Write Nextor IDE BIOS
This service menu option writes the ROM of the IDE disk controller into the cartridge. The CF card as a disk drive will not be available without this component. Updating Nextor IDE BIOS requires the BIDECMFC.BIN file.
The latest version is available here.
Write MUSIC BIOS
This option of the service menu writes the MUSIC BIOS into the cartridge so that the music card is properly detected by different programs and that the FM Basic could become available (in case of FMPAC firmware). To update the FMPAC BIOS you need the FMPCCMFC.BIN file, to update the SFG BIOS you need the SFGMCMFC.BIN file, to update MSX Music BIOS you need the MSXACMFC.BIN file.
The latest version is available here.
Write Nextor SD BIOS
This service menu option writes the ROM of the SD disk controller into the cartridge. The SD card as a disk drive will not be available without this component. Updating Nextor SD BIOS requires the SDSCCMFC.BIN file.
Fully erase FlashROM chip
This option allows the contents of the FlashROM chip to be completely erased! After this operation, the cartridge will be unusable until the Boot Menu and at least the disk BIOS are written into it and until the directory is initialized. This will be possible only after booting into MSX-DOS from another cartridge, for example, from the Sunrise IDE controller (Maxiol or similar) or from a floppy drive or Gotek emulator. If you cannot start MSX-DOS from another device, do not erase the FlashROM!
C2EDIT
The C2EDIT and C2EDIT40 utilities have almost the same functionality as C2MAN and C2MAN40 utilities. The difference is that in the C2EDIT utility there's a directory editor, while the C2MAN utility has the Service Menu.
The C2EDIT utility works only on MSX2 and later computers, it sets the 80 character mode by default. On MSX1 computers this utility shows an incompatibility note and exits.
For MSX1 computers the C2EDIT40 utility must be used. This utility, however, will also work on MSX2 and later computers in 80 character mode, but all messages will be truncated for the 40 character
mode.
Both utilities will automatically reboot a computer after uploading a ROM into the FlashROM chip if the /a and /r command line options are used.
The utility supports the following command line options:
C2EDIT [filename.rom] [/h] [/v] [/a] [/r] [/su]
/h — help screen
/v — verbose mode (show detailed information)
/a — automatically detect and write ROM image (no user interaction needed)
/r — automatically restart MSX after flashing ROM image
/su — enable Super User mode (allows editing all registers)
The utility is normally able to find the inserted cartridge by itself. If the utility can't find the cartridge, you will need to input the slot number manually and press Enter ⏎. The slot number is “10” for first slot, “20” for second slot, and so on.
Main menu
List of menu options:
Main Menu --------- 1 - Write ROM image into FlashROM 2 - Create new configuration entry 3 - Browse/edit cartridge's directory 4 - Optimize directory entries 5 - Init DefConfig directory entry 6 - Show FlashROM's block usage 7 - Restart the computer 0 - Exit to MSX-DOS [ESC]
The following actions are possible from this menu:
| 1 | write ROM image into FlashROM |
| 2 | create new configuration entry |
| 3 | browse/edit cartridge's directory |
| 4 | optimize directory entries |
| 5 | Init DefConfig directory entry |
| 6 | show FlashROM block usage |
| 7 | restart the computer |
| 0, Esc | exit to MSX-DOS |
The menu options should be selected with the corresponding numeric buttons.
Editing or deleting directory entries
To edit the cartridge's directory select the “Browse/edit cartridge's directory” option. This will open the screen with the list of directory entries, 16 per page. For navigation use cursor keys as well as E or D. Any entry can be edited or deleted. Follow the on–screen instructions for editing a directory entry. Please keep in mind that the very first entry called “DefConfig: RAM+DISK+MUSIC+SCC” can't be deleted.
In the directory editor you can change almost all fields of an entry, select a different mapper, enable or disable the internal devices or expanded slot (some games don't like being in the expanded slot). The editor has the context based help that is displayed at the top of the screen. The editor's navigation help will also be shown:
Directory Editor - Press [ESC] to exit Use [UP] or [DOWN] to select an entry Use [LEFT] or [RIGHT] to flip pages Use [E] to edit an entry, [D] to delete
With the Super User mode you can edit any register you want, but be advised, that you may damage the directory beyond repair and you will need to initialize it to continue using the cartridge.
When you finish editing, you need to save the entry. The utility will offer you to replace the older entry or to create a copy of the edited entry. The new entry will be located in the end of the list. The name of the entry will be the same if you didn't rename it while editing.
The number of directory entries is limited to 254. If the utility can't find an empty directory entry, it will ask you whether the directory should be optimized. If you select “Yes”, then there's a big chance that unused directory entries will be found and deleted and you will have the possibility to add new ones.
Loading and saving RCP files
The RCP stands for “Register Configuration Preset”. It is a small data file with the settings for certain non–standard games or configurations. The RBSC provides many RCP files for the most popular games and software in the repository, in the Presets subfolder.
When a ROM file doesn't start properly after being detected by the C2MAN utility, there may be a need to adjust its configuration. This can be done either manually — by editing the configuration registers or by loading an RCP (Register Configuration Preset) file. We are providing a few RCP files for the ROM files that are not working correctly with default configuration.
To load the RCP file manually you need to run the C2EDIT utility, enter the directory editor and start editing the selected ROM entry. When editing, select the “Save/load register preset” option and then use “Load register preset file”. When asked, enter the preset's file name and it will be loaded for the entry you are editing. Just save the entry with the new settings and your ROM will start working correctly.
When you are making your own configuration settings for a selected ROM file, you can always save them into RCP file. You need to select the “Save/load register preset” option and then use “Save register preset file”. When asked, entry the name of the RCP file and it will be saved for future use.
The latest versions of C2MAN, C2MAN40, C2EDIT, C2EDIT40 and C2RAMLDR utilities try to automatically find the matching RCP file when a ROM is being loaded. For example if a user writes the TEST.ROM file into the cartridge, the utilities will try to locate the TEST.RCP file and ask a user whether he/she wants to load and use the data from that RCP file. When a ROM file is loaded with the /a command line option, the data from the matching RCP file is automatically applied.
C2RAMLDR
C2RAMLDR.COM — the utility to load ROMs into the cartridge's RAM (similar to MegaRAM).
It is possible to use the cartridge as a MegaRAM — for loading ROM images into the cartridge's own RAM and starting them after reboot. The C2RAMLDR utility allows to copy ROM images up to 920 KB into the cartridge's shadow RAM with FMPAC firmware and up to 984 KB with SFG or MSX Audio firmware, as well as creating a directory entry for the copied ROM with the “RAM:” prefix before the name. The utility also deletes old “RAM:” entries when directory is optimized.
This utility is similar to C2MAN — it has a menu that allows user to select copying the ROM image into RAM with or without protection. If the ROM is copied without protection, it will be able to write into its own address space. Some games that have copy–protection will corrupt their data and won't work. So it's always recommended to apply protection for the copied ROM image. The utility can be also used from the command line to automatically load the ROM image into shadow RAM without any user interaction.
The utility has a feature to restart a computer after loading a ROM image into the cartridge's shadow RAM. This can be either done from the utility's main menu or by specifying the /r command line option together with the /a option.
Please note that the ROM's image exists in the cartridge's shadow RAM only until the next power–off. Don't power–off your MSX if you want to keep the ROM in the cartridge's shadow RAM! The “RAM:” entries can be also selected in the Dual-Slot setup screen. They will work until the power is switched off.
The old directory entries with “RAM:” prefix, created by the C2RAMLDR.COM utility can be deleted by the same utility during the directory's optimization, they can be also removed by C2MAN or C2EDIT utility in the editor mode and by optimizing the directory in all of these utilities. After power–off these directory entries become useless anyway.
C2SRAM
C2SRAM.COM — the utility for managing the FMPAC's SRAM data. This utility will only work with the FMPAC firmware. With SFG or MSX Audio firmware the utility will not work.
The FMPAC's 8kb SRAM is emulated by the cartridge at the shadow RAM's address 0FE000h. This area is not affected by the 1mb of primary RAM in any way. This area is used by certain games to save the data. As the Carnivore2+ cartridge doesn't have a backup RAM battery, the data that was saved into that area will be lost when an MSX computer is switched off. But this data survives the reset, it's possible to save it to a file and load it back into shadow RAM when necessary. The utility that allows to save/load this data is called C2SRAM. The files with the save data will have .SRM extension by default and these files will be found by the utility when a user selects files manually. However the file can be saved with any name and extension. In such a case when a user wants to upload the file into the emulated SRAM area, he will have to type its name by hand.
To save the data it's enough to reset MSX (no power–off!), run the C2SRAM utility and save the data into a file. Then a computer can be switched off. In case a user wants to restore the data and then run a game, the C2SRAM utility should be used to upload the previously saved file into the SRAM area. Then a computer should be reset and a game can be then started from the Boot Menu or from an emulated DSK image.
C2BACKUP
C2BACKUP.COM — the utility to backup and restore the contents of the FlashROM chip.
The C2BACKUP utility allows to dump the contents of the entire FlashROM chip into a file. The size of the file is 8 MB, the time required for the operation is about 10 minutes. The utility also saves all BIOSes that are present in the FlashROM.
The utility also allows to copy the contents of the FlashROM's dump back into the chip. Because of the BIOS shadowing this operation can be performed live, however the system must be restarted as soon as possible after uploading the new contents into the FlashROM chip.
The utility also allows you to copy the contents of the FlashROM image back to the chip. After filling the FlashROM image into the chip, you need to restart your computer. It is possible that after restoring data from a backup you will need to update:
List of menu options:
Main Menu --------- 1 - Download FlashROM's contents to a file 2 - Upload file's contents into FlashROM 3 - Restart the computer 0 - Exit to MSX-DOS
The following features are available here:
| 1 | save folder contents from FlashROM to a file |
| 2 | restore directory contents from a file to FlashROM |
| 3 | restart the computer |
| 0, Esc | exit to MSX-DOS |
The utility asks a user whether he would like to preserve the existing Boot Menu and BIOSes on the cartridge and in case of a positive answer it doesn't overwrite the existing Boot Menu and BIOSes with the one stored in the backup file. In this case the utility shows the «-» symbol instead of “>” when skipping writing of the Boot Menu and BIOSes.
The backup file will have the .FRB extension and the name that a user enters.
WARNING! Interrupting the FlashROM's contents uploading may result in a bricked Carnivore2+ cartridge! In this case the cartridge must be re–initialized. The description of the procedure can be found in the “Flashing Boot Menu and necessary BIOS ROMs into the cartridge” section.
C2CFGBCK
C2CFGBCK.COM — the utility to backup and restore configuration settings.
The C2CFGBCK utility allows to dump the contents of the configuration EEPROM chip into a file. The size of the file is 128 bytes. The utility also allows to copy the contents of the EEPROM's dump back into the chip. The system must be restarted after uploading the new data into the EEPROM chip for the configuration changes to be taken into use.
The backed up file will have the .CBK extension and the name defined by a user.
C2DSKTST
C2DSKTST.COM — utility is used to test IDE/SD/FDD controller's read/write functionality. The program runs the required number of tests and displays their results. The test is performed by writing a block of data onto the disk, reading it back and comparing to the original. If any difference is spotted, the test is considered as failed.
The program has the ability to specify the drive letter and the number of test repetitions.
Syntax:
C2DSKTST [/?] [/N] [Drive]
where
N— number of iterations, from 2 to 99Drive— drive letter, A–Z?— show help
Examples:
| C2DSKTST /25 A | run 25 iterations of test for drive A |
| C2DSKTST /? | show help |
When the program is launched without parameters, 10 read/write tests are performed for the current disk.
To stop the test it's necessary to hold the Esc key. In the end the utility shows how many tests have succeeded and how many have failed.
C2FINDER
C2FINDER.COM — utility to find Carnivore1, Carnivore2 and Carnivore2+ cartridges in a system using two different methods. The utility shows FlashROM's information, including its technical data (if /v or “detailed” menu option is used).
The following menu options are available:
Main Menu --------- 1 - Find Carnivore cartridges (brief) 2 - Find Carnivore cartridges (detailed) 3 - Restart the computer 0 - Exit to MSX-DOS
The following options are available:
| 1 | show all Carnivore cartridges in a system |
| 2 | show all Carnivore cartridges in a system with extended information |
| 3 | restart the computer |
| 0, Esc | exit to MSX-DOS |
The utility supports several command line options.
Syntax:
C2FINDER [/b] [/v] [/h] [/r]
where
- '/h' — show help screen
- '/b' — basic mode (show basic information)
- '/v' — verbose mode (show detailed information)
- '/r' — restart the computer
Examples:
| C2FINDER /b | Detect Carnivore and show basic information |
| C2FINDER /v | Detect Carnivore and show extended information |
Carnivore2+ support in openMSX
The openMSX emulator supports Carnivore2 and Carnivore2+ emulation from version 0_14_0-200. To configure the emulation, you will need special files that can be downloaded from the link below.
To add Carnivore2+ device into openMSX please do the following:
Put files Сarnivore2+.xml and Сarnivore2+.rom into the emulator's folders as specified below:
| File | Target path for | |
|---|---|---|
| MS Windows | Linux | |
Сarnivore2+.xml | \openMSX\share\extensions\ | /usr/share/openmsx/extensions/ |
Сarnivore2+.rom | \openMSX\share\systemroms\other\ | /usr/share/openmsx/systemroms/other/ |
Run “openMSX Catapult”, select Settings, click Edit configuration and OK.
The device called Carnivore2+ will appear in the list of the found devices. You can then attach a disk image to Carnivore2+ by specifying the location of the DSK file (your own CF card's image) in the Catapult's user interface. Click on the Hard Disk button and locate the desired image file.
If you already have Carnivore2+ in your openMSX and you only want to update the FlashROM, you may copy the Carnivore2+.rom file into this folder as carnivore2+.flash:
- MS Windows
C:\Users\<user_name>\Documents\openMSX\persistent\Carnivore2+\untitled1\
where
<user_name>is your Windows user name; - Linux
~/.openMSX/persistent/Carnivore2+/untitled1/
Please be advised that all your previous data on the emulated FlashROM will be gone! So if you want to preserve the data, but to have the latest Boot Menu and DISK BIOS versions, you need to run openMSX, boot to MSX-DOS and use the C2MAN or C2MAN40 utility to update the Boot Menu and DISK BIOS using the latest BIN files from the Carnivore's Github repository (in folders BIOSes and BootMenu).
Certain features of the Boot Menu may not work until the support for them is added into openMSX:
- Music module's mono mode will not be enabled
- Dual-Slot screen will not allow to run ROMs in the slave slot
- The firmware version may not be shown correctly
- Dual-PSG won't work
- The EPC4 chip with firmware will not be detected
- When selecting SD card or both cards mode only one card will be working
- SFG и SN7 sound cards won't work
- RAM management won't work
The files for adding support for Carnivore2+ into openMSX are available here.
Cartridge maintenance
Below you can find the instructions on how to upload the firmware into Carnivore2+ cartridge from MSX computer, as well as with the help of USB Blaster programmer. The EFU (Easy Firmware Updating) option allows to upload the firmware from a disk drive (card) into the cartridge from MSX computer. That saves many people the trouble of having to use the programmer device and power cables. However, there could be situations, when the use of USB Blaster is inevitable.
Also, below you can find information on how to update the Boot Menu and BIOSes.
Updating the firmware
The EFU (Easy Firmware Updating) was one of the main planned features for Carnivore2+, it allows to update the FPGA's firmware without the need to use the USB Blaster programmer. This way every owner of Carnivore2+ can update the firmware himself. This feature allows to select different module combinations in the cartridge and to quickly update the cartridge once new firmware becomes available.
Updating the firmware is a relatively risky operation, that may result in bricking of the cartridge. But with Carnivore2+ the risk is minimal. Luckily, it's possible to easily fix the cartridge with the broken or incomplete firmware. It's enough to start MSX-DOS2 from any disk controller and to run the firmware updating utility again. In very rare cases there might be a need to use the USB Blaster programmer device, but so far the developers didn't have the need to do that.
The C2FWUPD utility allows to backup the current firmware and music module's BIOS, as well as to upload a firmware with different music modules and the corresponding BIOS into the cartridge. In order to start using the newly–uploaded firmware it's necessary to power off the computer. Resetting the computer won't update the firmware in the FPGA chip.
Please note that for Carnivore2+ there are several variants of one and the same firmware. The initial release contains the firmware with FMPAC (MSX Music) and SFG-05 music modules. These firmwares have the same version — 3.01. To be able to flash the selected firmware into the cartridge, the C2FWUPD utility should be used.
When started, the utility offers either to backup the existing firmware and the music module's BIOS onto the disk or to upload the one of the available firmwares and music module's BIOSes into the cartridge. When the backup option is selected, the utility will copy the firmware onto the disk as FIRMWARE.BIN, create a file with a checksum named FIRMWARE.CRC and also copy the music module's BIOS as FIRMWARE.ROM. It will be possible to write this backed up data back into the cartridge.
When the firmware updating is selected, it's possible to either to upload the previously made backup into the cartridge or to upload one of the available firmwares and music module's BIOSes:
- MSX Music (FMPAC) firmware and BIOS
- SFG-05 FM firmware and BIOS
- (later) MSX Audio firmware and BIOS
Later, more firmware versions may become available. Each firmware set consists of a BIN, CRC and ROM file. Please do not edit or delete any of those files!
Each firmware with a Music Module (FMPAC, SFG, MSX Audio, etc.) requires the BIOS of that Music Module to be written into the cartridge. This is normally done by the C2FWUPD utility. But in case updating the music module's BIOS fails, this needs to be done manually with the help of C2MAN or C2MAN40 utility.
The procedure is as follows:
- Copy all BIN files from “BIOSes” folder to a new folder
- Copy C2MAN or C2MAN40 utility into the same folder
- Run the utility and enter the Service Menu by pressing 9
- Press 6 to update the Music Module's BIOS
- Select the appropriate BIOS and confirm updating
- Reboot your computer
The FMPAC (MSX Music) music module requires the FMPCCMFC.BIN file to be flashed. The SFG-05 music module requires the SFGMCMFC.BIN file to be flashed. If you don't flash the appropriate music module's BIOS after changing the firmware, music players and games may fail to recognize the newly–installed music module and will not play the music properly.
To identify which music module is currently available in the firmware, look for the name of this module under the firmware's version in the startup screen of Carnivore2+ cartridge.
In case the firmware update fails and the cartridge no longer works, it's still possible to restore it without USB Blaster. You can use Carnivore2 or another cartridge that boots to MSX-DOS2, run the C2FWUPD utility and try to update the firmware once again. If the bricked Carnivore2+ cartridge doesn't allow other cartridges to boot, put a strong magnet near the upper right corner of the cartridge's and power on the computer. The magnet will activate the small switch that will completely disable the cartridge allowing the system to boot (the SD card activity LED will be lit). Remove the magnet once the other device boots to MSX-DOS.
If it's not possible to update the firmware with the C2FWUPD utility from an MSX computer, it's still possible to use the USB Blaster programmer to directly upload the POF file into the EPCS4 chip on the cartridge's board. Please refer to the user manual on how to update the firmware with USB Blaster. The POF file can be found in the “Backup” folder.
Flashing Boot Menu and necessary BIOS ROMs into the cartridge
Please always use the latest version of the C2MAN and C2MAN40 utilities to write necessary software into the cartridge!
When loading the Boot Menu and BIOSes into the cartridge on MSX Turbo R, please disable the R800 mode!
The Carnivore2+ cartridge will not boot to MSX-DOS2 without the specific software that needs to be loaded into the FlashROM chip from any disk drive. If there's no disk drive available, the necessary files could be loaded via the cassette interface.
Insert the cartridge into the MSX slot, preferably into the first slot. Power up MSX and check if it works well. If the computer doesn't work properly, remove and inspect the cartridge. To fully configure the cartridge the following actions need to be performed:
- Make sure that all 5 BIN files (
BIDECMFC.BIN,BOOTCMFC.BIN,FMPCCMFC.BIN,SFGMCMFC.BIN,SDSCCMFC.BIN) are in the same folder with the utilities - When asked, enter the slot number where the cartridge is located (for example “10” for first slot, “20” for second slot, etc.)
- From the main menu select “Open cartridge's Service Menu” using the 9 key
- With the 8 key select “Fully erase FlashROM chip” and confirm twice; if you are only updating the cartridge, this step may be skipped
- With the 3 key select “Init/Erase all directory entries” to initialize the directory
- With the 4 key select “Write Boot Menu (BOOTCMFC.BIN)” to write the Boot Menu
- With the 5 key select “Write IDE ROM BIOS (BIDECMFC.BIN)” to write Nextor IDE BIOS
- With the 6 key select “Write MUSIC ROM BIOS (selectable)” to write the MUSIC BIOS
- - With the 7 key select “Write SD ROM BIOS (SDSCCMFC.BIN)” to write Nextor SD BIOS
- If there were no errors during the steps 5–10, then switch the power of your MSX computer off and then on
How to upload the firmware with USB Blaster
Before uploading the firmware please make sure that the no cards are inserted! When working with the circuit board please be careful to avoid damaging FPGA chip's pins!
For updating/uploading of the firmware you will need:
- Quartus II Web Edition (Free) 15.0 software
- Byte Blaster or USB Blaster programmer (can be purchased on Ebay or AliExpress)
From the Individual Files tab please download and install the following software:
Quartus II Software (includes Nios II EDS)Cyclone IV device support
The following actions need to be performed:
- Connect the USB Blaster programmer to the PC
- Run the program
Quartus II Web Edition - Select menu item
Tools/Programmer - In the
Programmerwindow:- Click Hardware setup
- in the
Hardware setup → Hardware Settings → Currently selected hardwarechoose your programmer device - Click Close
- The device's name will be displayed to the right of the Hardware setup button and to the right of the
Modefield, there you need to selectActive Serial Programming - Click Add Device
- in the
Select Deviceschose theEPCS4device - Click Ok
- Right click on the device, chose
Change Fileand select the desired firmware file with the.pofextension from your hard disk - Make sure to check these options:
✔Program/Configure
✔Verify
✔Blank-Check Connect the programmer's cable to the cartridge's
ASconnector (make sure the cable is connected correctly!)
To connect the programmer to theASconnector on the cartridge, you need a dual–row pin header (PLD 2 × 5, 2.54 mm) that must be inserted into the programmer cable's connector:
Then the programmer’s connector must be inserted into theASconnector of the cartridge and slightly tilted to ensure good contact between the pins and the board:
- When the operation is complete, disconnect the cables from the cartridge in the following order:
- programmer cable from the
ASconnector - power cable
Command line based Carnivore2+ firmware upgrading is described here
Writing BIOS and Boot Menu on a diskless computer
There's also another way to write the Boot Menu and BIOSes into the FlashROM chip. This can be done on a diskless MSX computer by loading the necessary files via the cassette interface and copying them from the specially formatted CF card into the FlashROM chip.
For more information please carefully read this file. The Carnivore2+.rom file from the OpenMSX folder can be used to to write the latest available Boot Menu and BIOS versions into the CF card so that this data could be transferred into the FlashROM chip by the CF2FLASH utility. So, there's no longer need to constantly update the CFimage.bin file.
When writing contents of Carnivore2+.rom or CFimage.bin onto a CF card, you need to be extremely careful not to overwrite the contents of your local hard drive, as it will destroy all data on it. It's recommended to use a separate CF card for this operation as its contents will be destroyed. After moving the necessary files into the cartridge's FlashROM chip, you can format the CF card and use it normally again.
Troubleshooting
The cartridge has a special glass switch to disable its functionality if something goes wrong. If the cartridge stops working correctly, you may need to reinitialize it like described in the Flashing Boot Menu and necessary BIOS ROMs into the cartridge section.
You need to boot to MSX-DOS from another disk device or a floppy drive in order to use the C2MAN or C2MAN40 utilities to initialize the Carnivore2+ cartridge. Place a strong magnet near the upper right side of the cartridge case. Then power on the computer (the SD card activity LED will light up). Don't remove the magnet until the MSX-DOS prompt appears.
Disclaimer
The RBSC provides all the files and information for free, without any liability (see the disclaimer.txt file in the repository). The provided information, software or hardware must not be used for commercial purposes unless permitted by the RBSC. Producing a small amount of bare boards for personal projects and selling the rest of the batch is allowed without the permission of RBSC. Projects developed by RBSC must not be used to harm any individuals, groups of people or countries.
When any source code from Carnivore2+ project is used to create alternative projects, please always mention the original source and add a reference to RBSC into the copyright information!
Credits
The following individuals have contributed to the success of Carnivore2 and Carnivore2+ project:
- Ptero [RBSC]
- Wierzbowsky [RBSC]
- Greywolf [RBSC]
- DJS3000 [RBSC]
- SuperMax [RBSC]
- TNT23 [RBSC]
- Pyhesty [RBSC]
- VWarlock [RBSC]
The RBSC group would like to thank the following individuals who helped in the development of the Carnivore2 platform:
- Uniskie
- Pencioner
- SolidSnail
- Konamiman
- Mitsutaka Okazaki
- Kazuhiro Tsujikawa
- Max Iwamoto
- GDX
- Grauw
- Spark/SDM
- KOD/SDM
- Wbahnassi
- Carmeloco
- Nyyrikki
- 8bits4ever
- Robodrunk
- Vogul
- AlexBel
- Dolphin Soft
We would like to thank the creators of the MSX platform for their wonderful invention that brings joy to many people for more than 40 years already.
Contact information
The members of RBSC group Tnt23, Wierzbowsky, Pyhesty, Ptero, GreyWolf, SuperMax, VWarlock and DJS3000 can be contacted via the group's e-mail address:
info@rbsc.su
The group's coordinator could be reached via this e-mail address:
admin@rbsc.su
The group's website can be found here:
https://rbsc.su/
https://rbsc.su/ru
The RBSC's hardware repository can be found here:
https://github.com/rbsc
The RBSC's 3D model repository can be found here:
https://www.thingiverse.com/groups/rbsc/things